مقدمه

DigitalOcean Droplets با یک رابط کاربری گرافیکی (GUI) نصب شده در هنگام ایجاد ارائه نمی شوند و در عوض معمولاً با استفاده از خط فرمان قابل دسترسی و مدیریت هستند. با این حال، می توانید دسکتاپ اوبونتو را روی یک Droplet نصب کنید و از یک کلاینت دسکتاپ راه دور برای ورود به Droplet و تعامل با آن مانند یک رایانه رومیزی استفاده کنید. این به شما این امکان را می دهد که ابزارهای خاصی را آسان تر مدیریت کنید و محیط آشناتری را برای تعامل با سرور خود فراهم کنید.
در این آموزش، یک مدیر نمایش روی یک Droplet راه اندازی می کنید، دسکتاپ Ubuntu را نصب می کنید و با استفاده از Microsofts Remote Desktop وارد رابط کاربری گرافیکی Droplet می شوید.
پیش نیازها
- Droplet با حداقل پردازنده دو هسته ای 2 گیگاهرتز، 4 گیگابایت رم و 25 گیگابایت فضای ذخیره سازی. Droplet باید اوبونتو 20.04 یا بالاتر را اجرا کند. اینها حداقل مورد نیاز برای اجرای دسکتاپ اوبونتو در Droplet شما هستند.
- برای نصب Microsoft Remote Desktop بر روی دستگاه محلی خود. Microsoft Remote Desktop هم برای ویندوز و هم برای macOS در دسترس است.
مرحله 1: xrdp را نصب و راه اندازی کنید
برای اینکه ماشین محلی شما با رابط کاربری گرافیکی Droplet تعامل داشته باشد، باید یک سرور نمایشگر را روی Droplet نصب کنید. این سرور به مشتریان دسکتاپ راه دور اجازه می دهد تا کلیک های ماوس و ضربه های صفحه کلید دستگاه محلی شما را ضبط کرده و آنها را به رابط کاربری گرافیکی Droplet ارسال کنند. شما می توانید این کار را با نصب xrdp، یک سرور نمایش رایگان و منبع باز مبتنی بر RDP (پروتکل دسکتاپ از راه دور) مایکروسافت انجام دهید.
برای نصب xrdp، با استفاده از SSH وارد Droplet خود شوید و سپس بسته ها را در Droplet به روز رسانی و ارتقا دهید:
sudo apt-get updateدستورات را دنبال کنید تا زمانی که همه بستهها ارتقا پیدا کنند.
پس از ارتقاء بسته ها، xrdp را بر روی دستگاه خود نصب کنید:
sudo apt-get install xrdpپس از نصب، xrdp را برای شروع در بوت با اجرای:
sudo systemctl enable xrdp
این دستور xrdp را به لیست برنامه هایی اضافه می کند که اوبونتو به طور خودکار پس از بوت شدن شروع می کند.
در نهایت، مطمئن شوید که قوانین فایروال UFW Droplet شما برای پذیرش اتصالات TCP در پورت 3389 تنظیم شده است:
sudo ufw allow 3389/tcp
این پورتی است که کلاینت دسکتاپ راه دور شما سعی می کند در Droplet به آن متصل شود.
مرحله 2: دسکتاپ اوبونتو را نصب کنید
هنگامی که xrdp را به عنوان سرور نمایشگر Droplet راه اندازی کردید، می توانید رابط کاربری گرافیکی Ubuntu Desktop را روی Droplet خود نصب کنید. اوبونتو گزینه های رابط کاربری گرافیکی زیادی در دسترس دارد که همگی دارای مزایا و مزایا درجات مختلف هستند، مانند GNOME، KDE Plasma Desktop و MATE Desktop. دسکتاپ اوبونتو رابط کاربری گرافیکی رسمی اوبونتو است و بر اساس محیط دسکتاپ محبوب گنوم برای لینوکس است.
برای نصب دسکتاپ اوبونتو روی Droplet خود، دستور زیر را اجرا کنید و دستورات را دنبال کنید:
sudo apt-get install ubuntu-desktopدانلود و تکمیل نصب ممکن است چند دقیقه طول بکشد.
مرحله 3: یک کاربر ایجاد کنید
پس از نصب دسکتاپ اوبونتو، باید کاربری در Droplet ایجاد کنید که کاربر اصلی نباشد. می توانید از این نام کاربری و رمز عبور برای ورود به رابط کاربری گرافیکی Droplet استفاده کنید.
برای ایجاد کاربر جدید، از ابزار useradd استفاده کنید و دستورات را دنبال کنید و نام کاربری دلخواه خود را جایگزین your_new_username کنید:
adduser your_new_usernameاین ابزار شما را از طریق ایجاد رمز عبور برای کاربر جدید و افزودن هرگونه اطلاعات اضافی به نمایه کاربر راهنمایی می کند.
پس از ایجاد کاربر جدید، Droplet خود را مجددا راه اندازی کنید تا همه تغییرات اعمال شوند:
rebootمرحله 4: وارد Droplet شوید
هنگامی که Droplet شما راه اندازی مجدد شد، می توانید با استفاده از Microsoft Remote Desktop وارد Droplet خود شوید.
برای انجام این کار، Microsoft Remote Desktop را در دستگاه محلی خود باز کنید و سپس روی “+” یا دکمه Add PC کلیک کنید تا یک اتصال راه دور جدید اضافه شود. در پنجره Add PC، آدرس IPv4 عمومی Droplet را در قسمت نام رایانه وارد کنید.
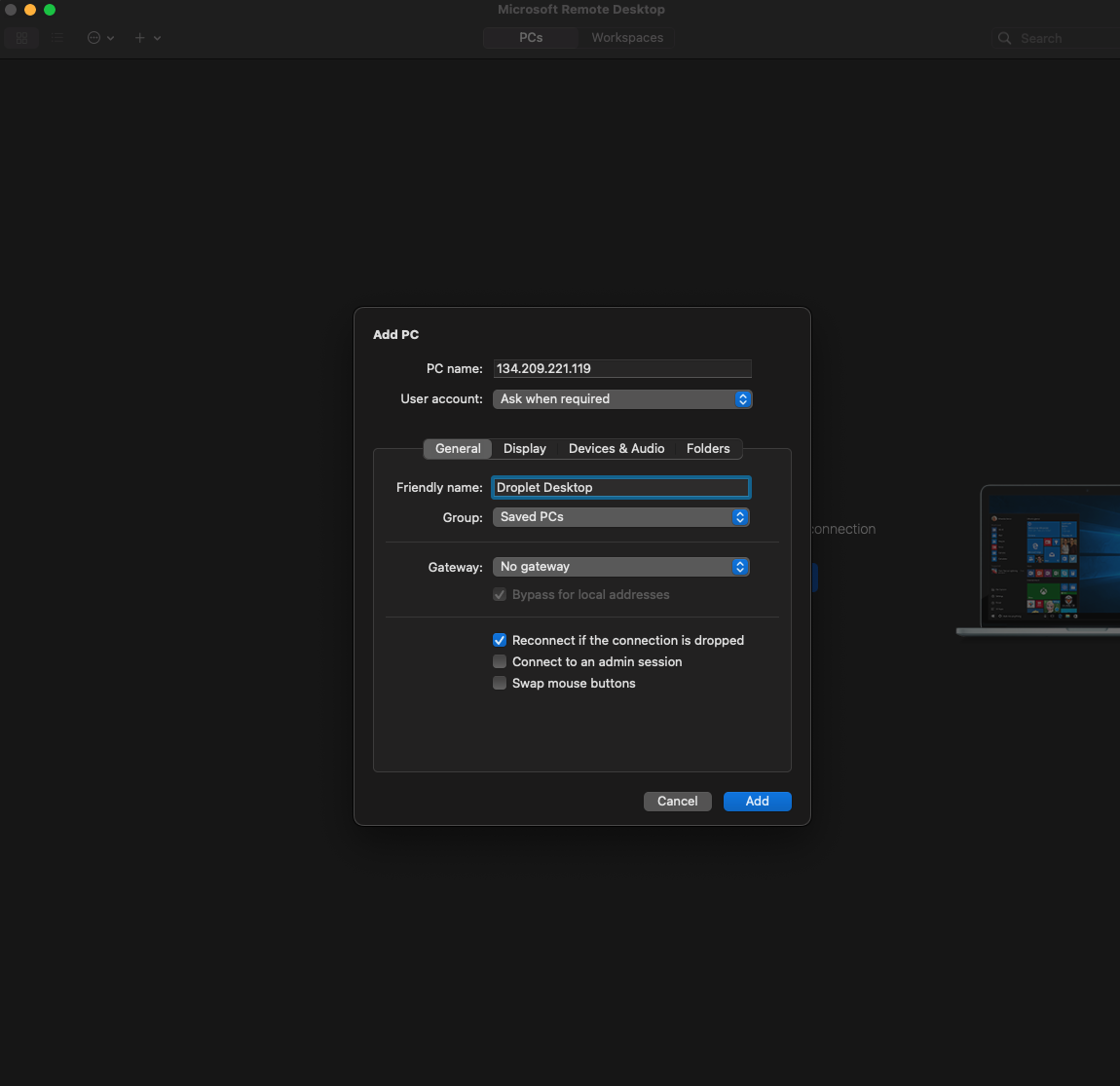
برای تجربه کاربری راحتتر، توصیه میکنیم روی برگه نمایش کلیک کنید، تیک گزینه Start session در تمام صفحه را بردارید و وضوح مناسب برای محیط کار روی صفحه خود را انتخاب کنید.
پس از تنظیم گزینه های اتصال، روی افزودن کلیک کنید. Microsoft Remote Desktop اتصال را به عنوان رایانه شخصی اضافه می کند.
برای ورود به Droplet، ماوس خود را روی رایانه جدید نگه دارید، روی منوی سه نقطه (…) کلیک کنید و سپس روی Connect کلیک کنید. وقتی از شما خواسته شد، نام کاربری و رمز عبور کاربر جدید را وارد کنید. کلاینت شما را وارد دسکتاپ Droplet می کند و پنجره شما باید شبیه این باشد.
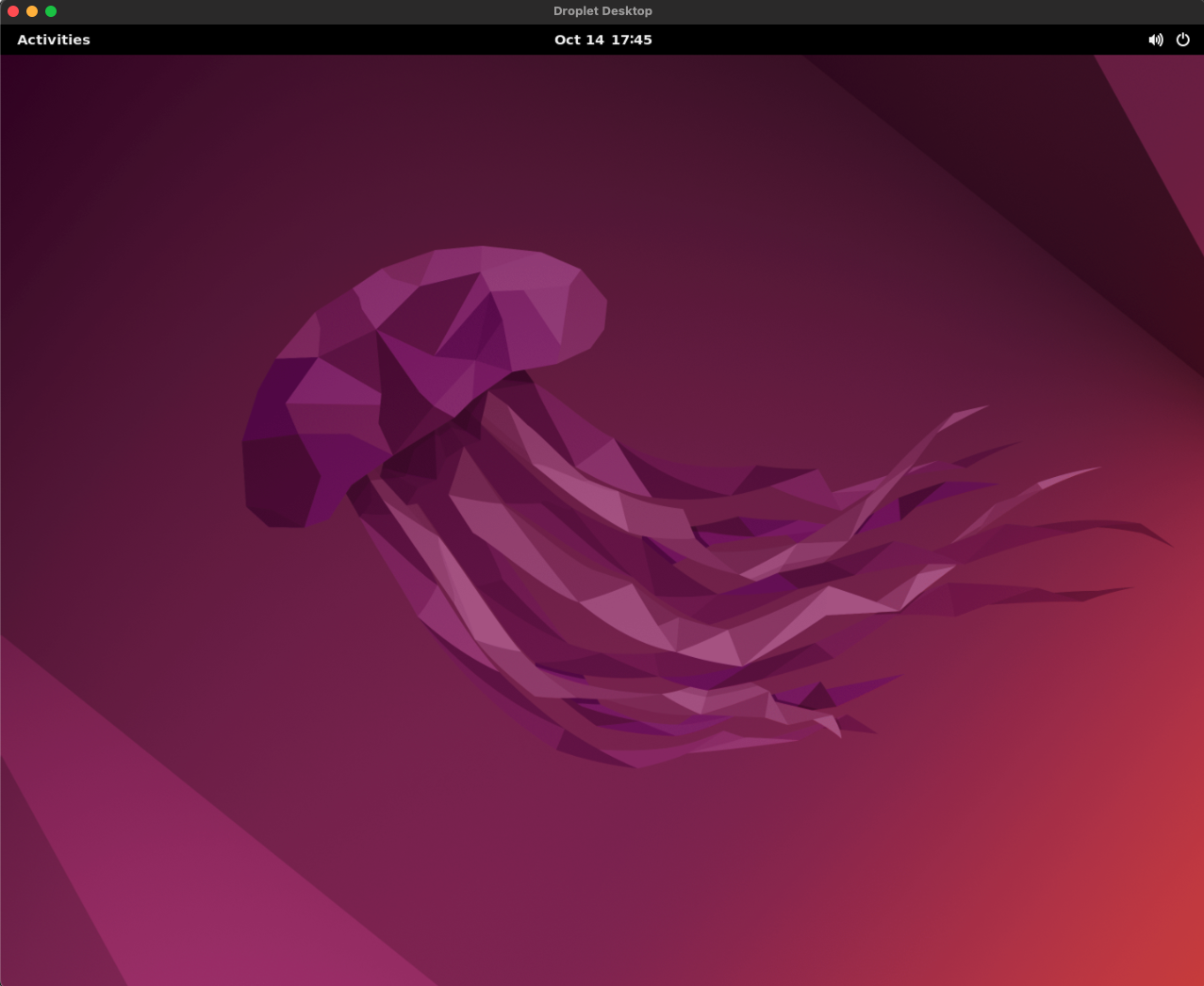
مرحله 5: نصب Google Chrome (اختیاری)
دسکتاپ اوبونتو با یک مرورگر وب نصب شده روی آن ارائه نمی شود. برای دانلود Google Chrome بر روی دسکتاپ جدید خود، یک ترمینال در Droplet باز کنید و از ابزار wget برای دانلود Chrome استفاده کنید:
wget https://dl.google.com/linux/direct/google-chrome-stable_current_amd64.debمی توانید برنامه ترمینال را در منوی Activities روی دسکتاپ پیدا کنید.
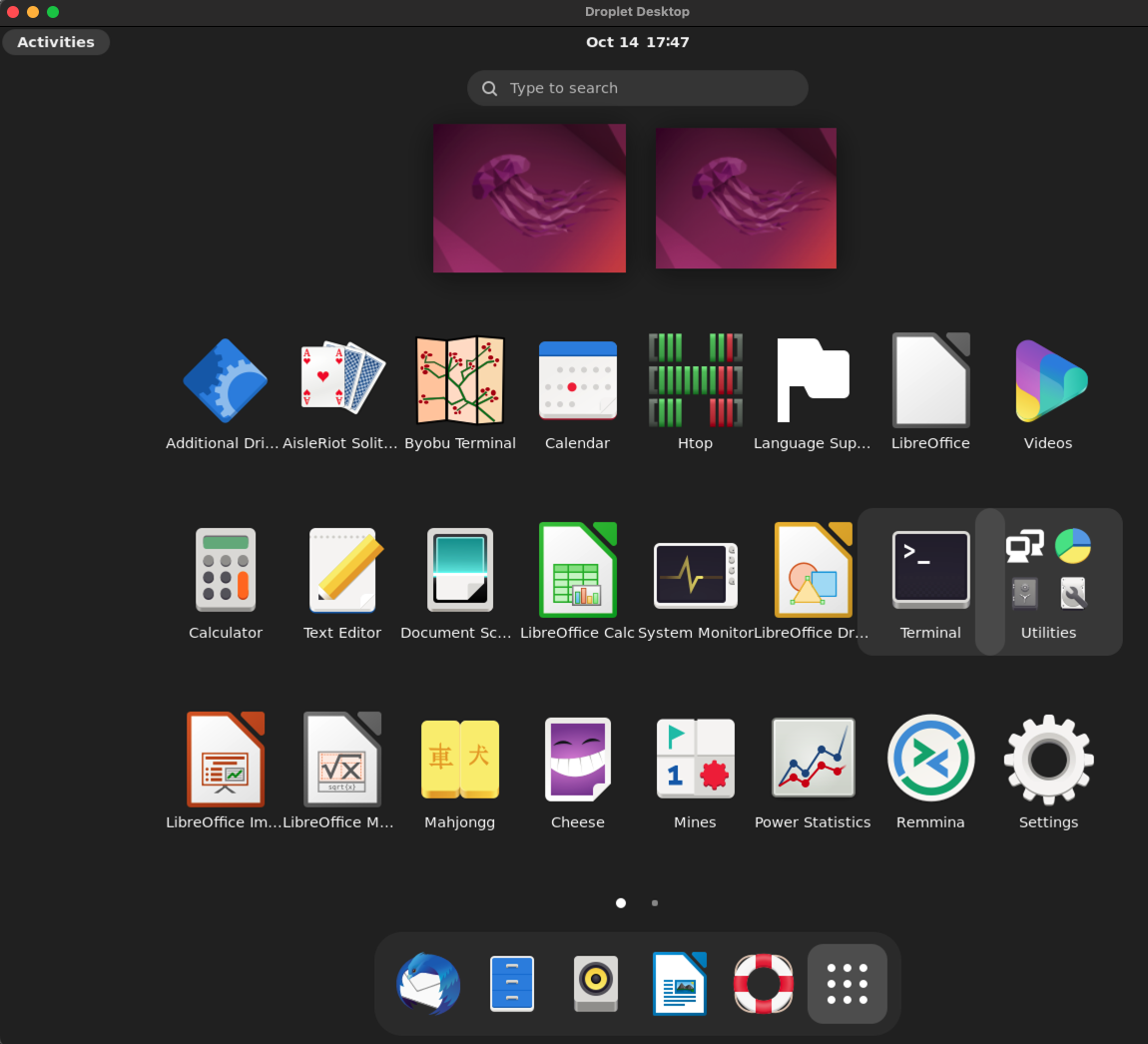
پس از دانلود Chrome، آن را با استفاده از apt install نصب کنید:
sudo apt install ./google-chrome-stable_current_amd64.debپس از نصب Chrome، میتوانید آن را از منوی Activities در گوشه سمت چپ بالای صفحه باز کنید.
در این آموزش شما:
- xrdp را روی Droplet نصب کرد.
- رابط کاربری گرافیکی دسکتاپ اوبونتو را روی Droplet نصب کرد.
- یک کاربر جدید برای دسترسی به رابط کاربری گرافیکی ایجاد کرد.
- با استفاده از Microsoft Remote Desktop به رابط کاربری گرافیکی دسکتاپ جدید Droplet وارد شوید.
- (اختیاری) Google Chrome را روی Droplet نصب کرد.
پس از راهاندازی دسکتاپ راه دور اوبونتو، میتوانید تمام ویژگیهایی را که ارائه میکند بررسی کنید و به نصب برنامههای مورد نیاز خود مانند هر رایانه شخصی ادامه دهید.










