مقدمه
سرور خصوصی مجازی (VPS) یک سرور اختصاصی مجازی شده است. بر خلاف پیشنهادات میزبانی وب OVHcloud که در سطح فنی توسط OVHcloud مدیریت می شود، راه اندازی و نگهداری یک سیستم VPS به عنوان مدیر سرور مسئولیت شماست.
پیش نیازها
- یک سرور خصوصی مجازی در حساب OVHcloud شما
- دسترسی به کنترل پنل OVHcloud
وارد کنترل پنل OVHcloud شوید، به قسمت Bare Metal Cloud بروید و سرور خود را از سرورهای خصوصی مجازی انتخاب کنید.
رابط کنترل پنل
این داشبورد (برگه صفحه اصلی) حاوی اطلاعات مهمی در مورد سرویس شما است و به شما امکان می دهد عملیات ضروری را انجام دهید.

VPS شما
در این بخش می توانید اطلاعات اولیه در مورد VPS و وضعیت سرویس را بیابید. برای مشاهده جزئیات روی برگه های زیر کلیک کنید.
Name
اگر روی … کلیک کنید و سپس Change the name را انتخاب کنید، می توانید یک نام متمایز برای این VPS وارد کنید. در مواردی که چندین سرویس VPS را مدیریت می کنید، این برای ناوبری راحت تر در کنترل پنل مفید است، اما در غیر این صورت تاثیری ندارد. نام سرویس داخلی در قالب vps-XXXXXX.vps.ovh.net باقی می ماند.
Boot
حالت بوت نمایش داده شده در اینجا یا حالت “عادی” است که در آن سیستم سیستم عامل نصب شده (LOCAL) را بارگیری می کند یا حالت نجات ارائه شده توسط OVHcloud برای اهداف عیب یابی. از دکمه … برای راه اندازی مجدد VPS یا راه اندازی آن در حالت نجات استفاده کنید.
اطلاعات بیشتر را می توانید در راهنمای حالت نجات ما بیابید.
این سیستم عاملی است که در حال حاضر نصب شده است. از دکمه … برای نصب مجدد همان سیستم عامل یا انتخاب دیگری از گزینه های موجود استفاده کنید.
توجه داشته باشید که نصب مجدد تمام دادههایی را که در حال حاضر روی VPS میزبانی میشوند پاک میکند (دیسکهای اضافی مستثنی هستند).
این بخش ها اطلاعاتی را در مورد مکان VPS شما نشان می دهد. این ممکن است مفید باشد، به عنوان مثال، برای شناسایی اثرات ذکر شده بر روی سرویس شما در گزارش های وضعیت.
پیکربندی شما
این مورد مرجع تجاری را نشان می دهد که مدل VPS مربوط به پیشنهادات VPS در وب سایت ما را مشخص می کند.
منابع فعلی VPS شما در اینجا نمایش داده می شود و با کلیک بر روی دکمه مربوطه می توان آنها را به طور جداگانه ارتقا داد. توجه داشته باشید که ارتقاها توسط مدل VPS انتخابی محدود میشوند و ممکن است تنها با ارتقاء سرویس به محدوده بالاتر در دسترس باشند.
IP
آدرس IPv4 عمومی اولیه VPS به طور خودکار در هنگام نصب پیکربندی می شود. اطلاعات بیشتر در مورد مدیریت IP را در راهنمای ما پیکربندی نامگذاری IP بیابید.
در اینجا می توانید آدرس IPv6 عمومی و آدرس دروازه مرتبط را ببینید. اینها به طور خودکار در هنگام نصب به VPS متصل می شوند. اطلاعات بیشتر را در این راهنما بیابید.
این ویژگی برای میزبانی سرویس های DNS مفید است. راهنمای ما پیکربندی DNS ثانویه OVHcloud در VPS آن را به تفصیل شرح می دهد.
خلاصه گزینه ها
این گزینهها به سرویسهای VPS اضافی مربوط میشوند که میتوان آنها را در کنترل پنل سفارش داد.
- گزینه Snapshot به شما این امکان را می دهد که یک عکس فوری دستی به عنوان یک نقطه بازیابی منفرد ایجاد کنید.
- گزینه Automated Backup شما را قادر می سازد چندین عکس فوری از VPS خود (به استثنای دیسک های اضافی) نگه دارید.
- گزینه Additional disk فضای ذخیره سازی را به VPS شما متصل می کند، به عنوان مثال برای ذخیره داده های پشتیبان.
می توانید تمام اطلاعات مربوط به راه حل های پشتیبان موجود برای خدمات خود را در صفحه محصول و در راهنماهای مربوطه بیابید.
اشتراک
این بخش ها مهمترین اطلاعات مربوط به صورتحساب سرویس شما را نشان می دهد. لطفاً تمام اطلاعات مربوط به این موضوع را در اسناد مربوطه بیابید.
توابع VPS موجود در برگه “صفحه اصلی”.
OVHcloud با توجه به پیکربندی و مدیریت آنها خدماتی را به شما ارائه می دهد که مسئولیت آنها بر عهده شماست. بنابراین این مسئولیت شماست که از عملکرد صحیح آنها اطمینان حاصل کنید.
این راهنما برای کمک به شما در کارهای مشترک تا حد امکان طراحی شده است. با این وجود، توصیه می کنیم در صورت مواجهه با مشکلات یا تردیدهایی در مورد مدیریت، استفاده یا اجرای خدمات در سرور، با یک ارائه دهنده خدمات تخصصی تماس بگیرید یا با جامعه ما تماس بگیرید.
VPS خود را دوباره نصب کنید
می توانید نصب مجدد را در کنترل پنل خود انجام دهید. روی … در کنار OS/Distribution و سپس روی Reinstall my VPS کلیک کنید.
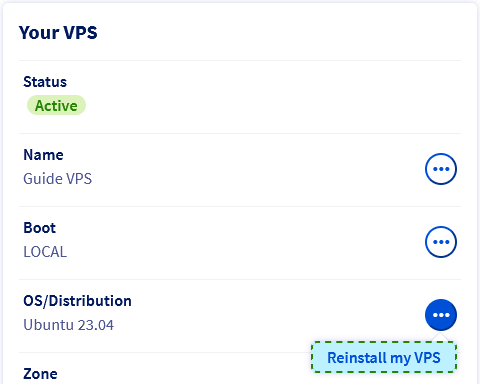
در پنجره بازشو، یک سیستم عامل را از لیست کشویی انتخاب کنید. گزینه های ارائه شده نشان دهنده تصاویر سازگار با OVHcloud VPS هستند و بلافاصله پس از نصب قابل اجرا هستند.
اگر قبلاً در کنترل پنل OVHcloud خود ذخیره کرده اید، می توانید یک کلید SSH را برای نصب روی سیستم انتخاب کنید. برای یافتن همه چیز در مورد این موضوع، لطفاً با راهنمای ما در ایجاد و استفاده از کلیدهای SSH مشورت کنید.
برخی از سیستم عامل ها یا پلتفرم های اختصاصی مانند Plesk یا cPanel به مجوزهایی نیاز دارند که هزینه های اضافی ایجاد می کنند. مجوزها را می توان از کنترل پنل OVHcloud مدیریت کرد: به بخش Bare Metal Cloud بروید، سپس روی Licenses در ناوبری سمت چپ کلیک کنید.
برای اینکه یک سیستم عامل ویندوز روی VPS اجرا شود، باید در فرآیند سفارش انتخاب شود. VPS با سیستم عامل دیگری نصب شده را نمی توان با ویندوز به روشی که در بالا توضیح دادیم دوباره نصب کرد.
نوار پیشرفت نصب در کنترل پنل شما ظاهر می شود. لطفاً توجه داشته باشید که این فرآیند ممکن است تا 30 دقیقه طول بکشد.
VPS خود را مجدداً راه اندازی کنید
ممکن است برای اعمال تنظیمات به روز شده یا رفع مشکل، راه اندازی مجدد لازم باشد. هر زمان که امکان پذیر است، یک “راه اندازی مجدد نرم افزاری” از رابط کاربری گرافیکی سرور (ویندوز، پلسک و غیره) یا از طریق خط فرمان انجام دهید:
sudo reboot
با این حال، میتوانید در هر زمانی که بخواهید در کنترل پنل OVHcloud خود یک «راهاندازی مجدد سخت» انجام دهید. از تب Home روی … در کنار Boot در قسمت Your VPS کلیک کنید. گزینه Reboot my VPS را انتخاب کنید و در پنجره بازشو روی Confirm کلیک کنید.
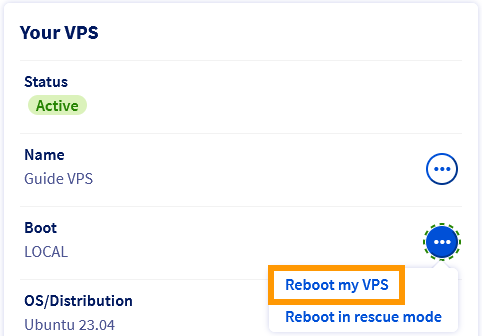
اتصال به VPS (سیستم عامل مبتنی بر گنو/لینوکس)
در اولین نصب یا هنگام نصب مجدد از کنترل پنل، کاربر با مجوزهای بالا به طور خودکار ایجاد می شود. این کاربر با توجه به سیستم عامل، به عنوان مثال “ubuntu” یا “rocky” نامگذاری می شود.
سپس یک ایمیل حاوی نام کاربری و رمز عبور مورد نیاز برای اتصال به VPS خود با SSH دریافت خواهید کرد. SSH یک پروتکل ارتباطی امن است که برای ایجاد اتصالات رمزگذاری شده به یک میزبان راه دور استفاده می شود.
اکثر سیستمعاملهای دسکتاپ کنونی دارای یک کلاینت Open SSH به صورت بومی هستند. این بدان معنی است که اعتبار دسترسی شما به شما امکان می دهد به سرعت در برنامه خط فرمان مناسب (ترمینال، خط فرمان، Powershell و غیره) به VPS خود متصل شوید. دستور زیر را وارد کنید:
ssh username@IPv4_VPS
مثال:
می توانید از هر برنامه شخص ثالث سازگار با Open SSH نیز استفاده کنید.
پس از اتصال، می توانید رمز عبور از پیش تعریف شده برای کاربر فعلی را با یک عبارت عبور بهتر با استفاده از این دستور جایگزین کنید:
passwd
در توزیع گنو/لینوکس، اعلان رمز عبور ورودی های صفحه کلید شما را نمایش نمی دهد.
رمز عبور فعلی خود را تایپ کرده و Enter را فشار دهید. عبارت عبور جدید را وارد کنید و دوباره آن را در اعلان بعدی برای تایید آن تایپ کنید.
Changing password for ubuntu.
Current password:
New password:
Retype new password:
passwd: password updated successfullyفعال کردن حساب کاربری root
برای شروع مدیریت سرور نیازی به استفاده از حساب کاربری “root” نیست. این حساب برای استفاده از آن باید ابتدا در سیستم عامل سرور فعال شود. علاوه بر این، اتصالات SSH با کاربر “root” به طور پیش فرض به عنوان یک اقدام امنیتی غیرفعال است.
مگر اینکه خلاف آن ذکر شده باشد، تمام اقدامات اداری که در مستندات ما توضیح داده شده است را می توان با حساب کاربری پیش فرض انجام داد، یعنی تایپ کردن sudo و سپس دستور مربوطه. در راهنمای ما در مورد نحوه پیکربندی حساب های کاربری و دسترسی ریشه در سرور درباره این موضوع بیشتر بیاموزید.
برای ادامه مراحل زیر را توصیه می کنیم:
- با خواندن راهنمای ما برای شروع کار با SSH، بیشتر با اتصالات SSH آشنا شوید.
- با کمک راهنمای ما ایجاد و استفاده از کلیدهای SSH، از کلیدهای SSH به عنوان یک روش پیشرفته و راحت تر برای اتصالات از راه دور استفاده کنید.
- از راهنمای ما برای ایمن کردن یک VPS برای سختتر کردن سیستم خود در برابر حملات brute force خودکار و سایر تهدیدات رایج استفاده کنید.
لطفاً توجه داشته باشید که اگر توزیعی با برنامه (Plesk، cPanel، Docker) انتخاب کرده باشید، ممکن است اقدامات امنیتی عمومی برای سیستم شما اعمال نشود. توصیه می کنیم به راهنماهای ما مراجعه کنید مراحل اول برنامه های از پیش نصب شده و استقرار cPanel در VPS و همچنین اسناد رسمی ناشر مربوطه.
اتصال به ویندوز وی پی اس
مرحله 1: نصب ویندوز را تمام کنید
پس از نصب سیستم عامل ویندوز، ایمیلی با نام حساب کاربری پیش فرض ویندوز دریافت می کنید.
سپس باید فرآیند نصب ویندوز را با تعریف زبان نمایش، طرح بندی صفحه کلید و رمز عبور سرپرست خود به پایان برسانید.
این کار در کنسول VPS KVM انجام می شود: روی … در کنار نام VPS خود در قسمت Your VPS کلیک کنید و KVM را انتخاب کنید. می توانید اطلاعات بیشتری در مورد این ابزار در راهنمای KVM ما بیابید.
برای تکمیل تنظیمات اولیه ویندوز وی پی اس، مراحل زیر را با پیمایش در برگه ها دنبال کنید:
تنظیمات محلی
هنگامی که جلسه KVM برقرار شد، میتوانید با پیکربندی کشور/منطقه، زبان ویندوز ترجیحی و طرحبندی صفحهکلید، تنظیمات اولیه ویندوز را تکمیل کنید. سپس بر روی دکمه Next در پایین سمت راست کلیک کنید.
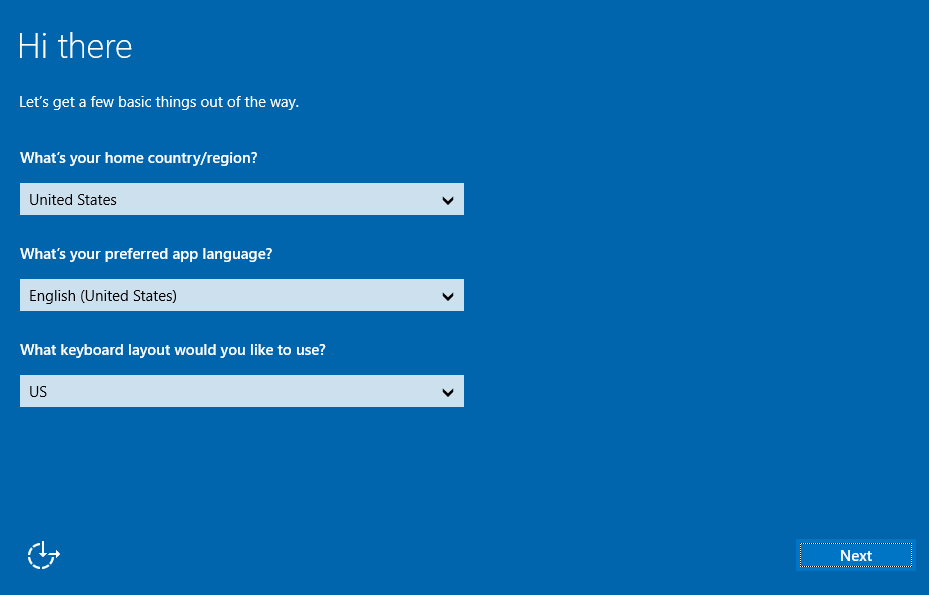
رمز عبور مدیر
یک رمز عبور برای اکانت Administrator/Admin Windows خود تنظیم کنید و آن را تأیید کنید، سپس بر روی Finish کلیک کنید.
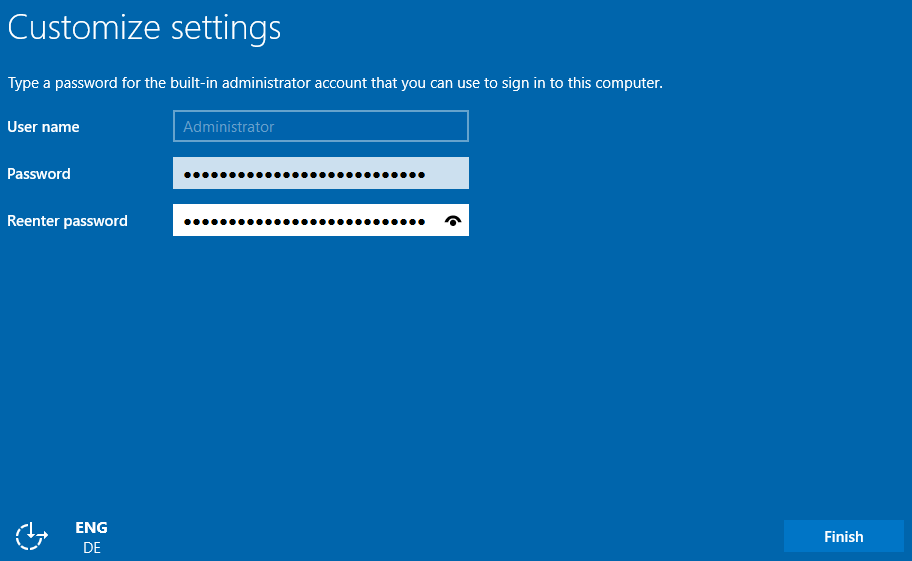
صفحه ورود
ویندوز تنظیمات شما را اعمال می کند و سپس صفحه ورود به سیستم را نمایش می دهد. برای ورود بر روی دکمه Send CtrlAltDel در گوشه سمت راست بالا کلیک کنید.
ورود مدیر
رمز عبور Administrator که در مرحله قبل ایجاد کرده اید را وارد کرده و بر روی دکمه فلش کلیک کنید.
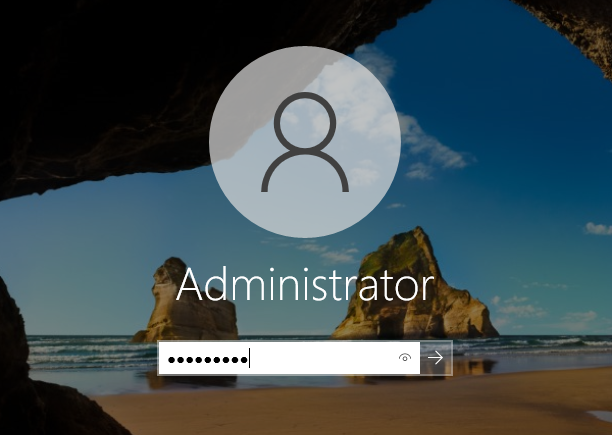
مرحله 2: با RDP به سرور متصل شوید
در دستگاه ویندوز محلی خود، می توانید از برنامه مشتری Remote Desktop Connection برای اتصال به VPS استفاده کنید.
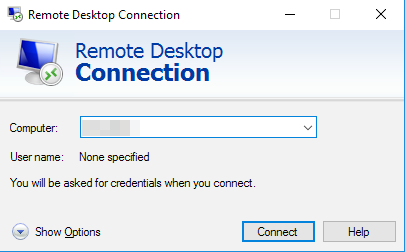
آدرس IPv4 VPS خود و سپس نام کاربری و عبارت عبور خود را وارد کنید. معمولاً یک پیام هشدار ظاهر می شود که به دلیل یک گواهی ناشناخته، از شما می خواهد تا اتصال را تأیید کنید. برای ورود بر روی Yes کلیک کنید.
همچنین می توانید از هر برنامه شخص ثالث سازگار با RDP استفاده کنید. اگر دستگاه محلی شما ویندوز نصب نداشته باشد، این یک الزام است.
اگر با این روش مشکلی دارید، با بررسی تنظیمات سیستم، قوانین فایروال و محدودیتهای احتمالی شبکه، تأیید کنید که اتصالات از راه دور (RDP) روی دستگاه شما مجاز است.
فعال کردن گزارش های بوت ویندوز (اختیاری)
گزارش های بوت ویندوز می توانند برای تشخیص خطای سرور مفید باشند.
برای فعال کردن آنها، مراحل زیر را با پیمایش در برگه ها دنبال کنید:
به سرور متصل شوید
از طریق Remote Desktop یا KVM Session به سرور خود متصل شوید.
ابزار “Run” را باز کنید
منوی استارت ویندوز را باز کرده و روی Run کلیک کنید.
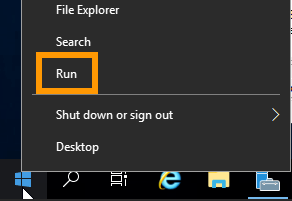
“msconfig” را باز کنید
“msconfig” را وارد کرده و روی OK کلیک کنید.
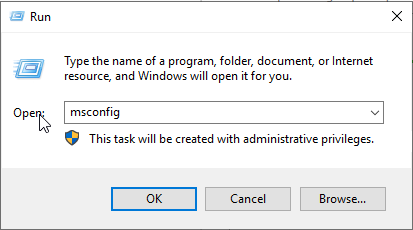
لاگ ها را فعال کنید
در پنجره جدید گزینه logs در کنار Boot log را فعال کنید. روی OK کلیک کنید.
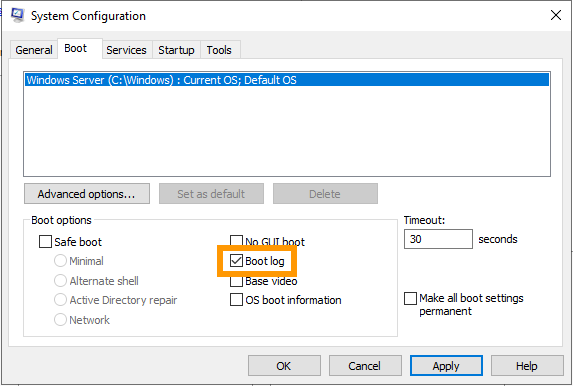
دفعه بعد که سرور شما بوت می شود، گزارش ها در یک فایل txt. ذخیره می شوند. مسیر فایل: C:\Windows\ntbtlog.txt است.
برای دسترسی به فایل گزارش در حالت نجات، لطفاً دستورالعملهای راهنمای حالت نجات VPS را دنبال کنید.
امنیت VPS
به عنوان مدیر VPS خود، شما مسئول امنیت برنامه ها و داده های میزبانی شده روی آن هستید.
لطفاً برای توصیه های ضروری برای محافظت از سیستم خود، به راهنمای ما برای ایمن سازی VPS مراجعه کنید.
لطفاً توجه داشته باشید که اگر توزیعی با برنامه (Plesk، cPanel، Docker) انتخاب کرده باشید، ممکن است اقدامات امنیتی عمومی برای سیستم شما اعمال نشود. توصیه می کنیم به راهنماهای ما مراجعه کنید مراحل اول برنامه های از پیش نصب شده و استقرار cPanel در VPS و همچنین اسناد رسمی ناشر مربوطه.
ضمیمه کردن نام دامنه
در دسترس قرار دادن VPS خود در وب معمولاً شامل پیوست کردن یک نام دامنه به آن از طریق DNS است. اگر نام دامنه خود را در OVHcloud مدیریت می کنید، می توانید برای دستورالعمل ها به راهنمای ما در مورد ویرایش منطقه DNS OVHcloud مراجعه کنید.
ایمن سازی نام دامنه با گواهی SSL
هنگامی که VPS خود را پیکربندی کردید، ممکن است بخواهید نام دامنه و وب سایت خود را نیز ایمن کنید. این به یک گواهی SSL نیاز دارد که به جای HTTP ناامن، به VPS شما از طریق HTTPS به اینترنت دسترسی دارد.
می توانید این گواهینامه SSL را به صورت دستی و مستقیماً روی VPS نصب کنید. لطفاً به اسناد رسمی توزیع VPS خود مراجعه کنید.
برای خودکارسازی این فرآیند، OVHcloud راه حل SSL Gateway را نیز ارائه می دهد. لطفا برای اطلاعات بیشتر به صفحه محصول یا مستندات ما مراجعه کنید.










