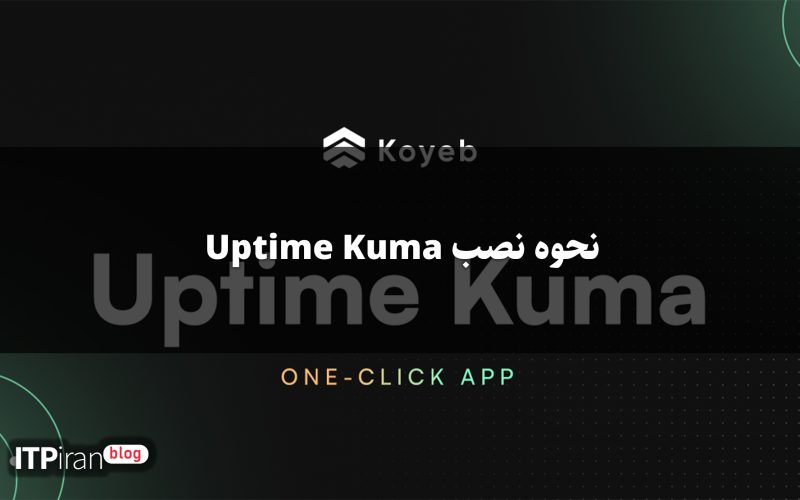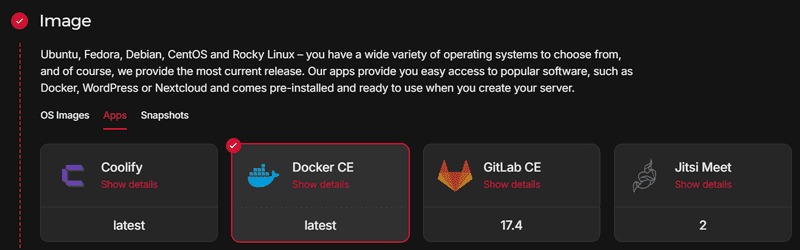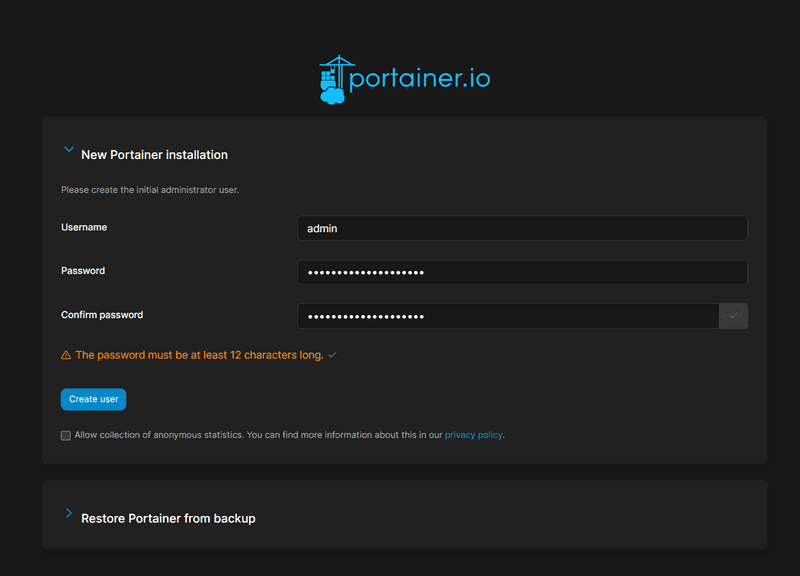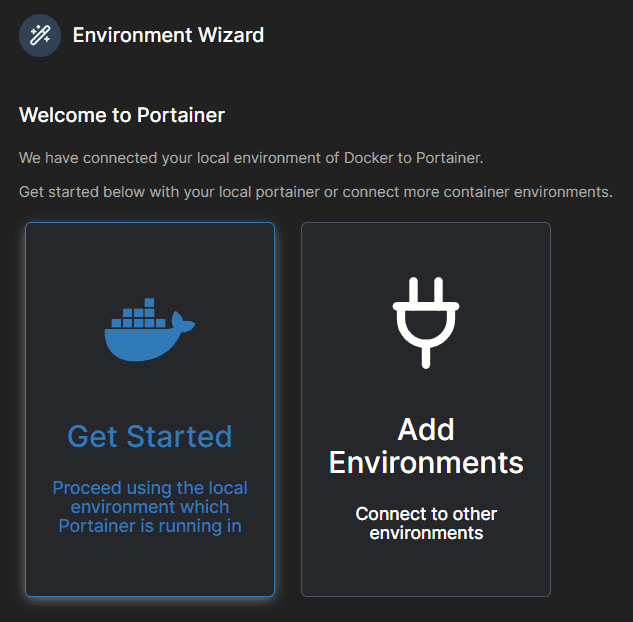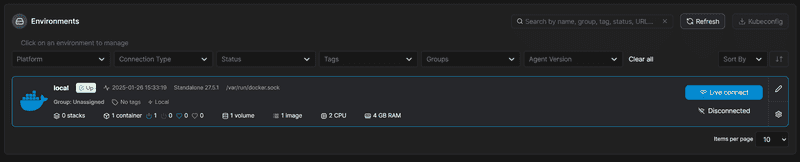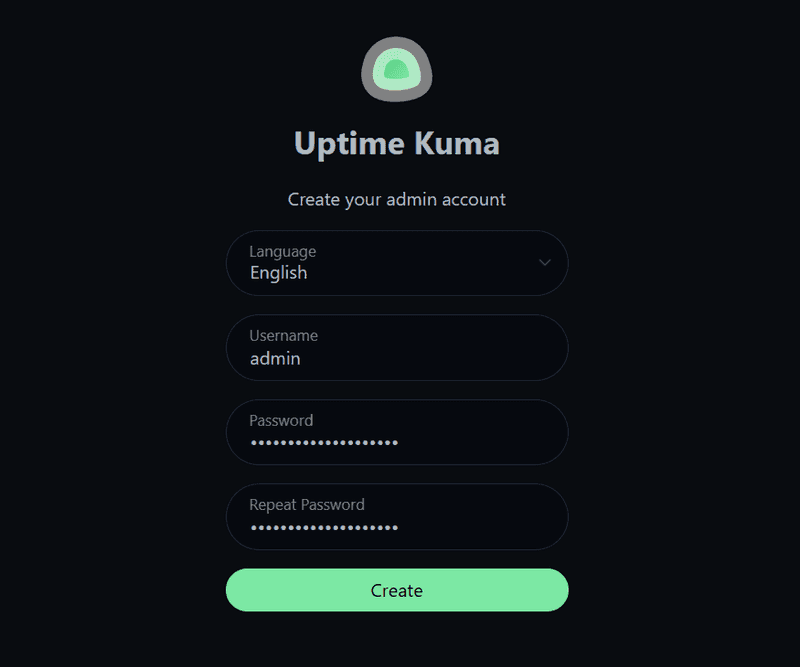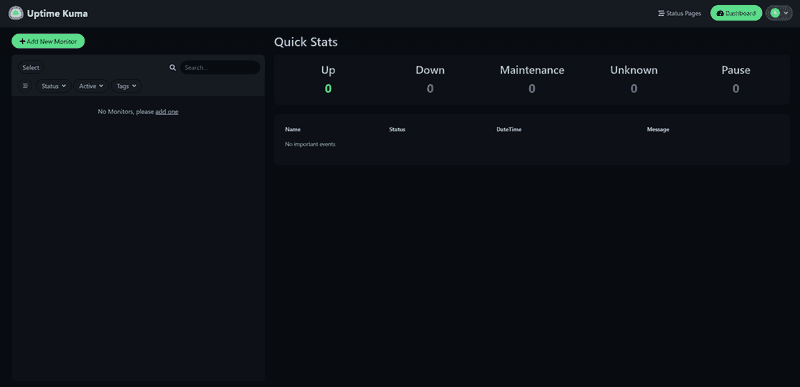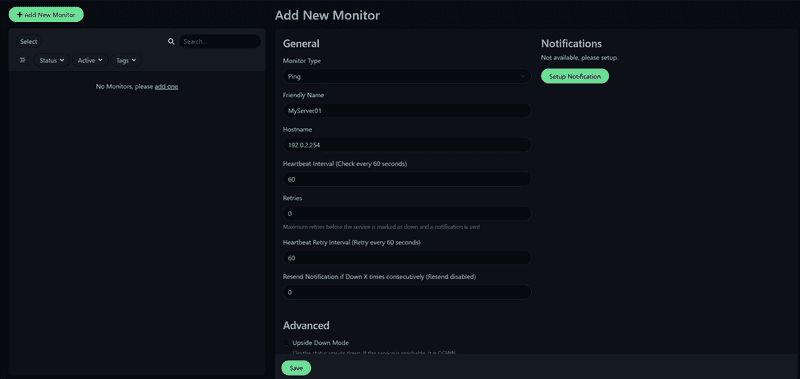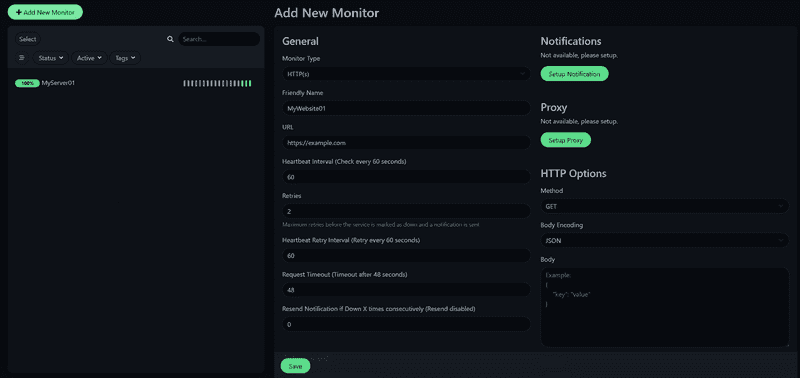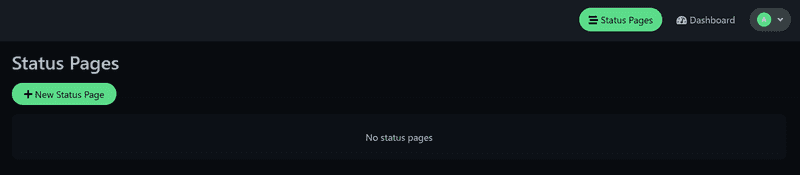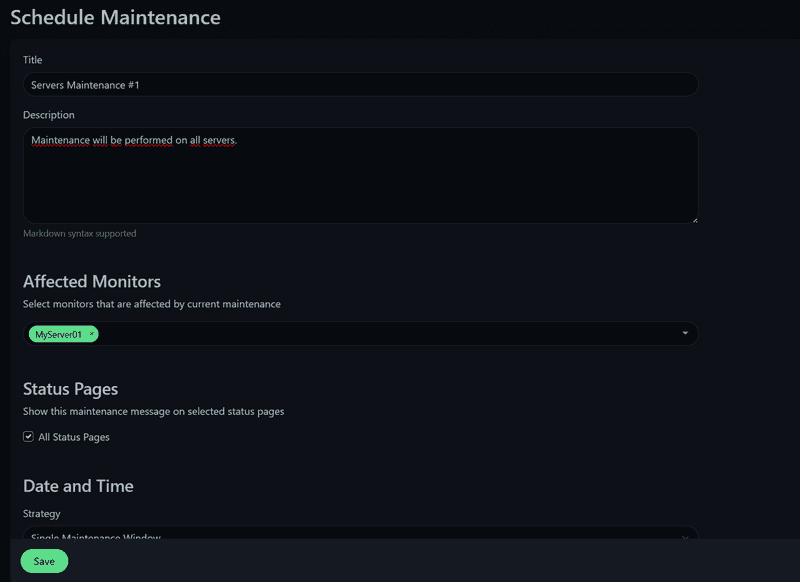مقدمه
Uptime Kuma یک ابزار نظارتی رایگان، منبع باز و خود میزبانی است که برای کمک به شما در ردیابی در دسترس بودن و عملکرد وب سایت ها، برنامه ها و سایر خدمات خود طراحی شده است. Uptime Kuma با الهام از خدماتی مانند UptimeRobot، یک رابط کاربری قدرتمند و در عین حال کاربرپسند ارائه می دهد که به شما کنترل کامل بر نیازهای نظارتی خود را می دهد.
در این آموزش شما را با نصب uptime kuma با Docker Compose در Portainer آشنا می کنم.
در این سناریو، ما در مورد استفاده و نظارت نمونه از سرور و وب سایت دیگری بحث خواهیم کرد.
پیش نیازها
- سروری با سرور اوبونتو نصب شده و دسترسی روت دارد.
- برای خرید کلیک کنید.
- Docker & Docker Compose نصب شد
اصطلاحات مثال
از آنجایی که گزینه ایجاد کاربران به شما بستگی دارد و این در مورد تنظیم نام میزبان نیز صدق میکند، تنها نمونهای از آدرسهای IP و خدمات نظارت شده در اینجا فهرست شدهاند.
- آدرس های IP و پورت ها:
- Portainer: 203.0.113.1:9443
- Uptime Kuma 203.0.113.1:3001
- خدمات تحت نظارت:
- MyServer01: 192.0.2.254
- MyWebsite01: example.com
مرحله 1 – آماده سازی سرور
برای این مثال، من از برنامه از پیش نصب شده در Hetzner Cloud – Docker CE استفاده خواهم کرد.
پس از نصب سرور، با مجوزهای ریشه به SSH متصل شوید.
یک کاربر با امتیازات sudo ایجاد کنید و کاربر جدید را به گروه Docker اضافه کنید.
توصیه می کنم قبل از ادامه، بسته های اوبونتو را به روز کنید.
sudo apt update && sudo apt upgrade -y
ابتدا حجمی ایجاد می کنیم که پورتینر از آن برای ذخیره داده های خود استفاده می کند.
docker volume create portainer_data
از دستور زیر برای راه اندازی پورتینر در پورت 9443 استفاده کنید. همچنین پورت 8000 را برای HTTP ناامن باز می کند.
docker run -d -p 8000:8000 -p 9443:9443 --name portainer --restart=always -v /var/run/docker.sock:/var/run/docker.sock -v portainer_data:/data portainer/portainer-ce:2.21.5
اکنون با استفاده از آدرس پورتینر خود به سرور دسترسی داریم
https://203.0.113.1:9443مرحله 1.1 – راه اندازی Portainer
هنگامی که به پورتینر خود وارد شدیم، با Environment Wizard روبرو می شویم که در آن شروع به کار را انتخاب می کنیم.
ما محیط محلی خود را انتخاب می کنیم.
مرحله 2 – ایجاد پشته Uptime Kuma
در کنترل پنل سمت چپ Portainer، “Stacks” را انتخاب کنید. سپس در گوشه سمت راست بالا گزینه Add Stack را انتخاب کنید.
نام میتواند هر نامی باشد، در مورد ما uptime-kuma، متد ساخت، ویرایشگر وب پیشفرض خواهد بود و Docker Compose را که در زیر نوشته شده است وارد میکنیم.
version: '3.3'
services:
uptime-kuma:
image: louislam/uptime-kuma:1
container_name: uptime-kuma
volumes:
- /docker-vol/uptime-kuma:/app/data # Here is a template for setting the directory /path/to/dir/uptime-kuma:/app/data
ports:
- 3001:3001
restart: always
security_opt:
- no-new-privileges:trueپس از درج، روی Deploy the stack در پایین صفحه کلیک کنید.
مرحله 3 – دسترسی به Uptime Kuma
اکنون می توانیم از Uptime Kuma خود در پورت 3001 بازدید کنیم.
http://203.0.113.1:3001/setupپس از ورود به سیستم، داشبورد خود را می بینیم که سپس توضیح خواهیم داد. ابتدا اجازه دهید نگاهی به تنظیمات خود برنامه بیندازیم.
در گوشه بالا سمت راست، روی نماد نمایه ما کلیک کنید و روی کادر تنظیمات کلیک کنید.
در بخش General میتوانیم تنظیمات اولیه برنامه را پیکربندی کنیم، توصیه میکنم منطقه زمانی را درست تنظیم کنید و اگر میخواهید Uptime Kuma را بعداً به دامنهای متصل کنید، URL پایه اولیه را انتخاب کنید، اگر از IP استفاده میکنیم. ، نیازی نیست چیزی را پر کنیم یا روی Auto Get کلیک کنیم.
مرحله 4 – نمونه نظارت
ما نمونه ای از نظارت بر سرور و وب سایت دیگر اوبونتو را در نظر می گیریم.
به داشبورد برگردید و روی Add New Monitor در بالا سمت چپ کلیک کنید.
مرحله 4.1 – نظارت بر سرور اوبونتو
اکنون نمونه ای از نظارت بر سرور دیگر اوبونتو را خواهیم دید.
به عنوان مثال، می توانید سرور را با استفاده از پینگ مانیتور کنید، Uptime Kuma همچنین گزینه Push را ارائه می دهد که جامع تر است. اما ما در اینجا مانیتورینگ پینگ را نشان خواهیم داد.
مرحله 4.2 – نظارت بر یک وب سایت
اکنون نمونه ای از وب سایت را می بینیم.
برای ردیابی صفحه وب، نوع ردیابی HTTP(ها) را انتخاب کنید.
مرحله 4.3 – نظارت بر تنظیمات
در اینجا ما در مورد پارامترهای اساسی که می توانیم برای مانیتور خود تنظیم کنیم صحبت خواهیم کرد.
| Parameter | Description |
|---|---|
| نام دوستانه | نامی که تحت آن نظارت ما یافت می شود. |
| فاصله ضربان قلب | فاصله زمانی که بررسی ها انجام می شود پیش فرض 60 ثانیه است. |
| دوباره تلاش می کند | تعداد بررسیهای ناموفق قبل از اینکه سرویس به نظر قطعی داشته باشد. |
همچنین می توانید برای هر مانیتور هشدارهایی را انتخاب کنید که متوجه شود سرویس اجرا نمی شود. گزینه های زیادی برای انتخاب وجود دارد، برخی از معروف ترین آنها عبارتند از Email (SMTP)، Discord، Telegram، Webhook.
مرحله 5 – ایجاد یک صفحه وضعیت
اکنون نحوه ایجاد یک صفحه وضعیت برای نظارت خود را شرح خواهیم داد.
روی صفحه وضعیت جدید کلیک کنید. یک نام برای صفحه وضعیت انتخاب کنید و یک اسلاگ وارد کنید. پس از انتشار صفحه وضعیت، می توانید به صورت زیر به آن دسترسی داشته باشید:
http://203.0.113.1:3001/status/<your_input>پس از ایجاد صفحه، می توانیم عنوان، نماد، CSS سفارشی و موارد دیگر را تنظیم کنیم. همچنین میتوانیم روی افزودن مانیتور کلیک کنیم، جایی که میتوانیم مانیتورهایی را که قبلا ایجاد شدهاند اضافه کنیم.
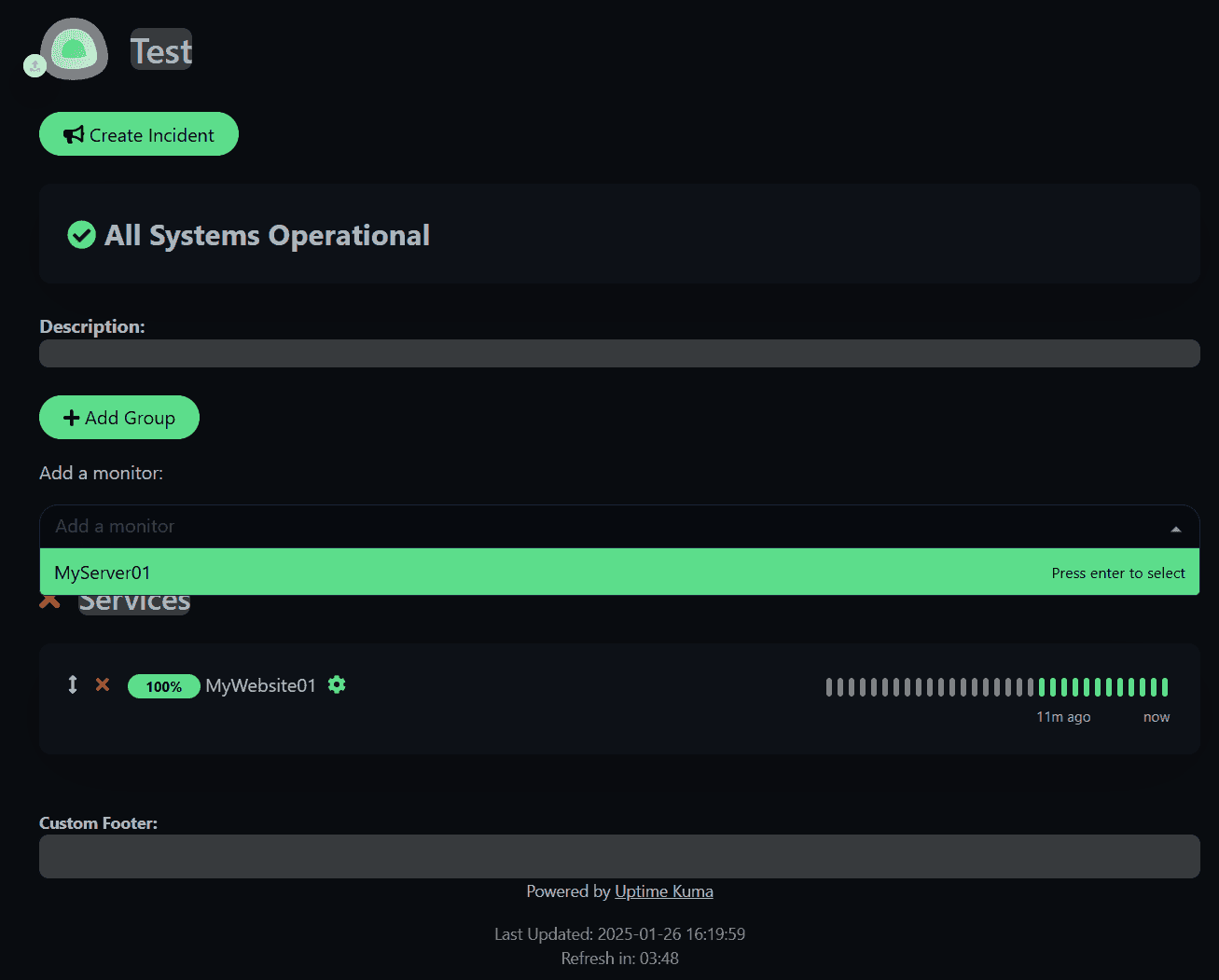
حالا اگر روی Save کلیک کنیم، صفحه وضعیت ما منتشر می شود و برای کاربران غیر وارد شده قابل مشاهده است.
http://203.0.113.1:3001/status/testمرحله 6 – ایجاد تعمیر و نگهداری
ابزار عالی دیگر توانایی ایجاد تعمیر و نگهداری است. در طول تعمیر و نگهداری، نظارت سایت متوقف می شود و یک بنر در صفحه وضعیت مربوطه با اعلان تعمیر و نگهداری نمایش داده می شود، نماهای آسیب دیده به رنگ آبی روشن می شوند.
روی نماد نمایه خود در بالا سمت راست کلیک کنید و روی “Maintenance” کلیک کنید. اکنون “زمان بندی تعمیر و نگهداری”.
در تنظیمات تعمیر و نگهداری خاص، یک پنجره زمانی را می توان انتخاب کرد، همه چیز از یک زمان خاص تا یک بازه مکرر یا CRON در دسترس است.
پس از ایجاد، فقط روی ذخیره کلیک کنید و تعمیر و نگهداری ایجاد و فعال خواهد شد.
نتیجه
امیدوارم این آموزش به تنظیم صفحه وضعیت کمک کرده باشد. Uptime Kuma بسیار قابل تنظیم است و من معتقدم که شما به سرعت به جادوی این ابزار نظارتی عادت خواهید کرد و خودتان کشف خواهید کرد.