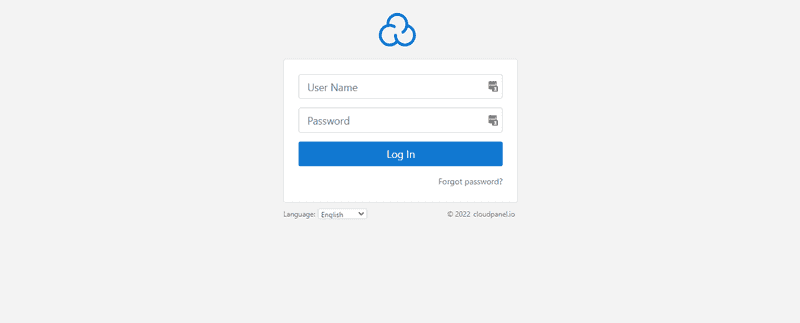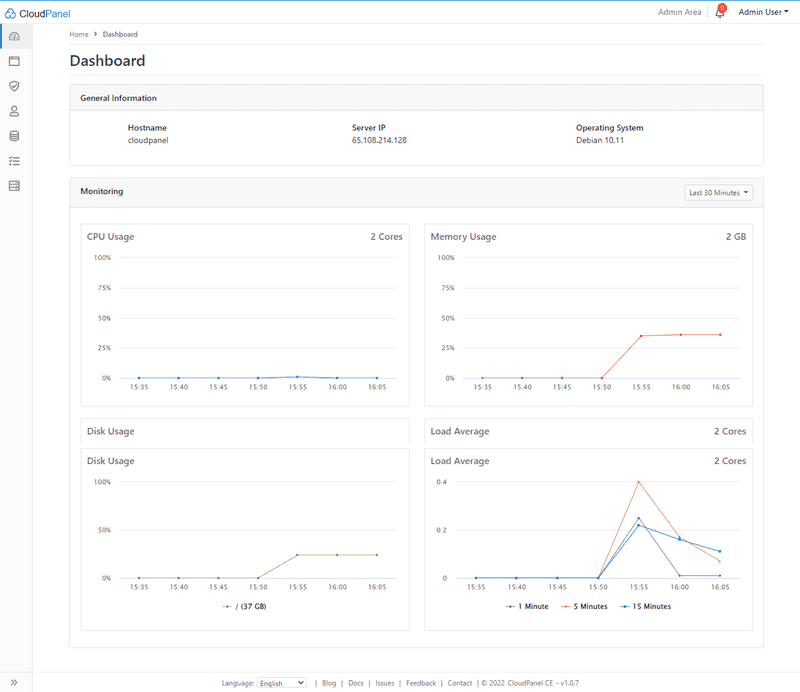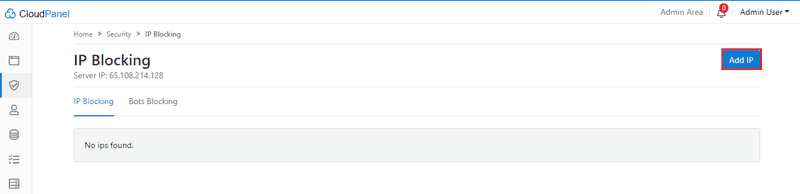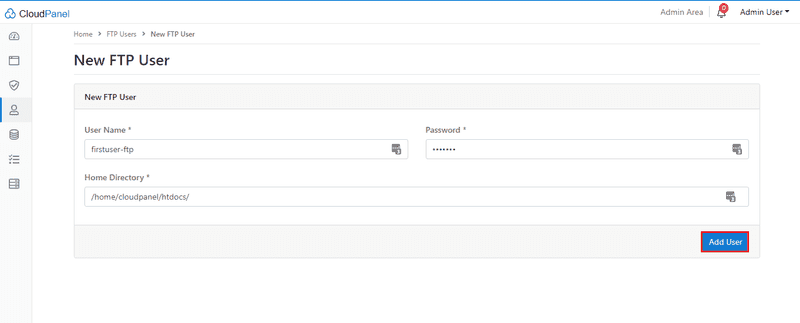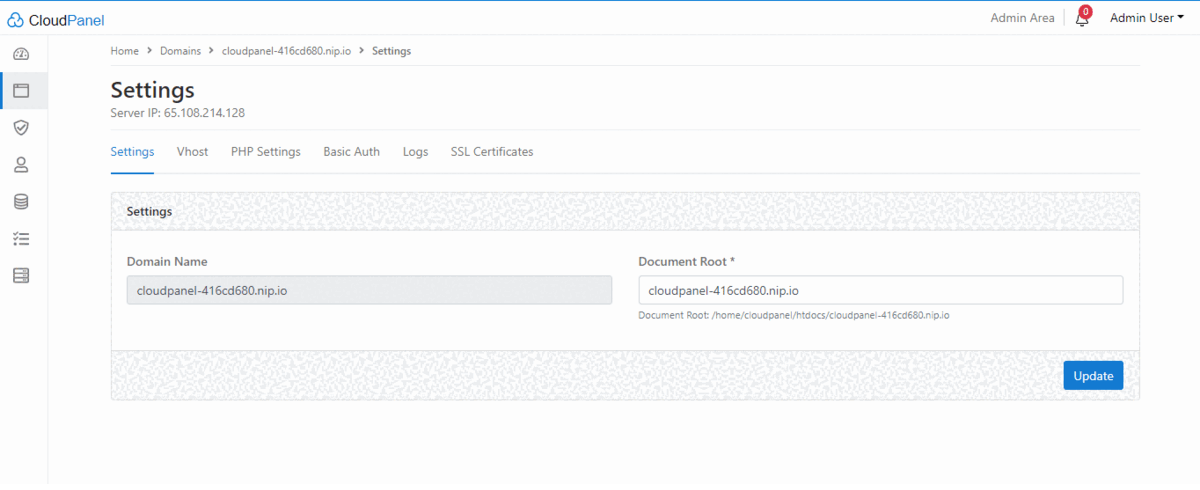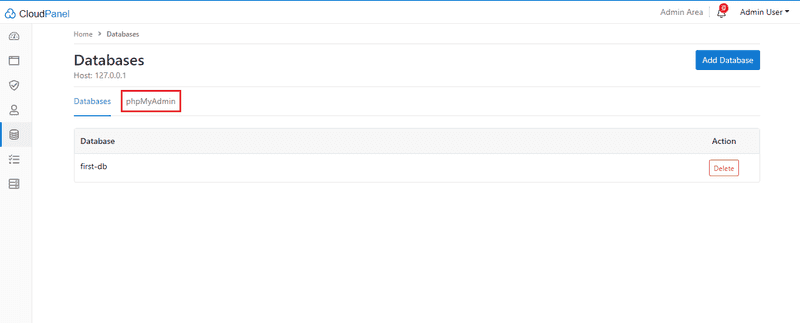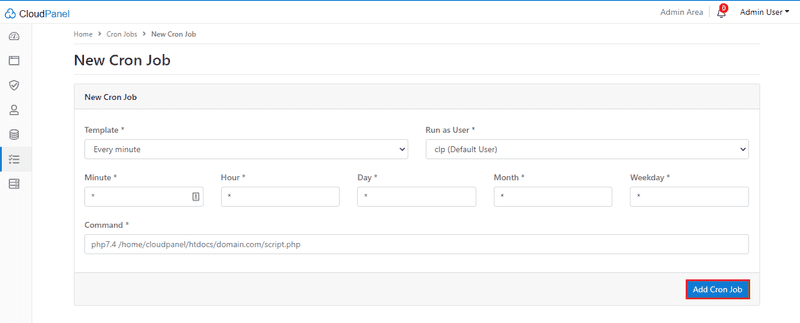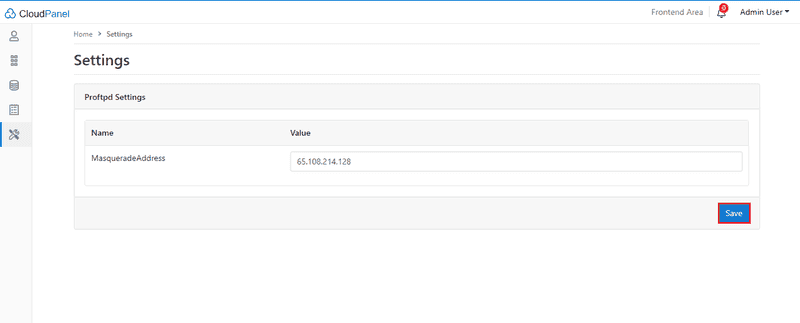مقدمه
به آموزش با عنوان نحوه نصب CloudPanel در Debian 10 خوش آمدید. CloudPanel یک کنترل پنل سرور مدرن با اجزای سبک وزن برای برنامه های PHP با ویژگی های خاص برای همه ابرهای اصلی است.
امکانات
- امن (گواهینامه SSL/TLS رایگان).
- عملکرد بالا.
- در عرض 1 دقیقه آماده کار است.
- پشتیبانی از تمام ابرهای اصلی
- در بیش از ده زبان موجود است.
پیش نیازها
- برای نصب CloudPanel به دسترسی روت به سرور خود نیاز دارید.
- CloudPanel برای راه اندازی به سیستم مورد نیاز بسیار کم نیاز دارد.
- شما به یک سرور خالی/تازه با Debian 10 (Buster) با دسترسی روت نیاز دارید.
- شما باید دسترسی ریشه یا دسترسی به کاربری با امتیازات Sudo داشته باشید.
- CPU: 2vCores
- RAM: 2GB
- Space: 20GB
فناوری
فناوری CloudPanel از اجزای مدرن و سبک وزن برای حداکثر کارایی برای برنامه های PHP تشکیل شده است.
- Debian 10
- NGINX 1.18 با ماژول PageSpeed
- MySQL 5.7 (Percona)
- PHP [7.1 to 8.1]
- Redis 5
- ProFTPD 1.3
- Node.js 14
- Yarn 1.22
ما در این آموزش از اصطلاحات زیر استفاده می کنیم:
- نام کاربری:
root(هر کاربری با امتیازات روت). - نام میزبان:
cloudpanel-416cd680.nip.io(شما می توانید هر طور که دوست دارید تنظیم کنید). - دامنه:
cloudpanel-416cd680.nip.io(شما می توانید هر طور که دوست دارید تنظیم کنید). - نام کاربری
CloudPanel: admin.user(شما می توانید هر طور که دوست دارید تنظیم کنید).
مرحله 1 – نام میزبان را پیکربندی کنید
مهم: برای نام میزبان، از یک زیر دامنه مانند hostname.domain.com استفاده کنید. اگر دامنه اصلی خود (به عنوان مثال domain.com) را به عنوان نام میزبان تنظیم کنید، دیگر نمی توانید از آن دامنه برای وب سایت داخل کنترل پنل استفاده کنید.
hostnamectl set-hostname cloudpanel-416cd680.nip.io
برای بررسی نام میزبان
hostnamectlمی توانید خروجی زیر را مشاهده کنید:

اکنون سرور خود را با استفاده از دستور زیر به روز می کنیم.
sudo apt update && sudo apt -y upgrade
Wget و Curl را نصب کنید.
sudo apt -y install curl wget
مراحل قبل از نصب کامل شده است و اکنون نصب CloudPanel را شروع می کنیم.
مرحله 2 – آخرین نسخه CloudPanel را نصب کنید
برای شروع نصب CloudPanel، دستور زیر را اجرا کنید:
curl -sSL https://installer.cloudpanel.io/ce/v1/install.sh | sudo bash
خروجی به نظر می رسد:

مرحله 3 – وارد CloudPanel شوید و کاربر ایجاد کنید
سرور شما اکنون راه اندازی شده و آماده استفاده است. می توانید وارد شوید: https://your-ip-or-URL:8443.
CloudPanel از گواهی امضا شده برای SSL استفاده می کند، بنابراین هشدار “اتصال شما خصوصی نیست” را نادیده بگیرید. هنگامی که برای اولین بار وارد سیستم می شویم، باید یک کاربر ادمین ایجاد کنیم.
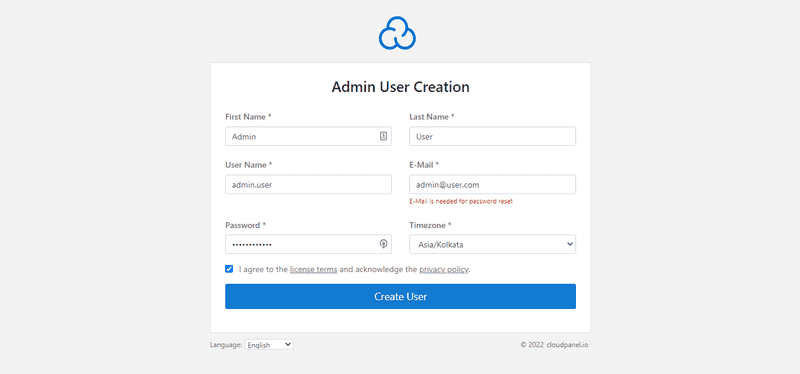
اکنون تمام مشخصات مورد نیاز مانند نام، نام کاربری، رمز عبور و غیره را وارد کنید تا یک حساب کاربری ایجاد کنید. مطمئن شوید که این نام کاربری و رمز عبور را ذخیره کرده اید.
هنگامی که حساب شما با موفقیت ایجاد شد، می توانید با کاربر مدیریت ایجاد شده خود وارد شوید.

داشبورد CloudPanel
راه اندازی شما اکنون انجام شده است! داشبورد CloudPanel به شکل زیر است:

مرحله 4 – تنظیمات مهم
- سرور امن با احراز هویت دو مرحله ای.
به Account زیر Admin User بروید.
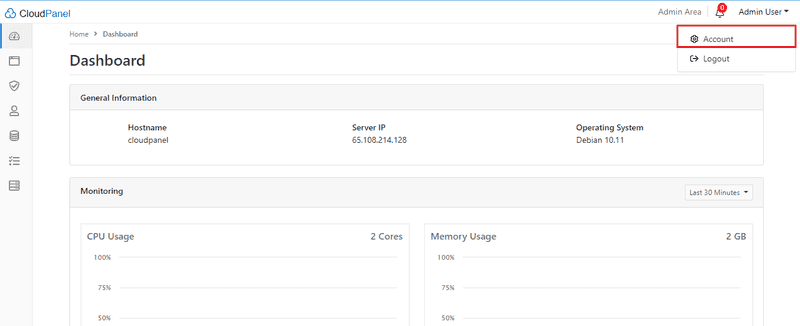
روی Security کلیک کنید و احراز هویت دو مرحله ای را فعال کنید.
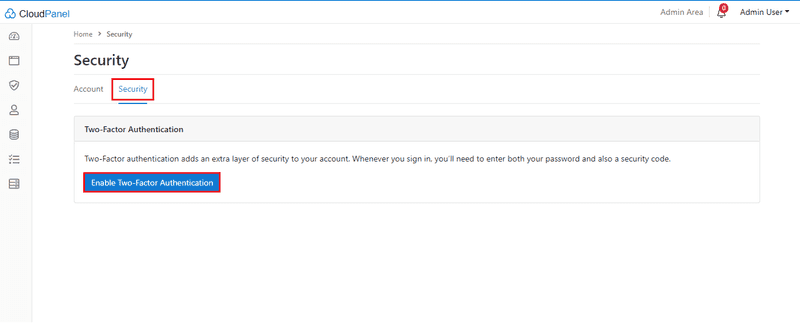
با استفاده از یک برنامه احراز هویت، کد QR را اسکن کنید. یک کد شش رقمی نمایش داده می شود که باید در زیر وارد کنید.

آدرس های IP ناخواسته را مسدود کنید.
به قسمت Security در قسمت ناو بروید.

آدرس IP را که می خواهید مسدود کنید اضافه کنید.

مرحله 5 – افزودن کاربران
بنابراین، راه اندازی اولیه تکمیل شده است. بیایید کاربران خود را اضافه کنیم.
کاربران SSH:
به کاربران زیر ناو بروید.

برای افزودن کاربر کلیک کنید، نام کاربری/رمز عبور را اضافه کنید و آن را ذخیره کنید.

کاربران FTP:
به Users under navigation بروید (همان مرحله بالا). FTP Users را انتخاب کنید. همه نام کاربری/رمز عبور و فهرست اصلی را پر کنید و روی افزودن کاربر کلیک کنید.

مرحله 6 – یک دامنه اضافه کنید
ما فقط یک حساب کاربری ایجاد کردیم. حالا بیایید دامنه را اضافه کنیم.به دامنههای زیر navigation بروید.

نام دامنه خود را پر کنید، Vhost Template & PHP Version را انتخاب کنید و روی Add Domain کلیک کنید.

شما می توانید تنظیمات دامنه را تغییر دهید. فقط روی لینک Domain کلیک کنید و تنظیمات دامنه را به صورت زیر مشاهده خواهید کرد:

مرحله 7 – یک پایگاه داده اضافه کنید
بیایید اولین پایگاه داده خود را اضافه کنیم. برای افزودن پایگاه داده جدید، روی نماد پایگاه داده کلیک کنید.

روی Add Databases کلیک کنید، نام پایگاه داده، نام کاربری، رمز عبور را پر کرده و ذخیره کنید.
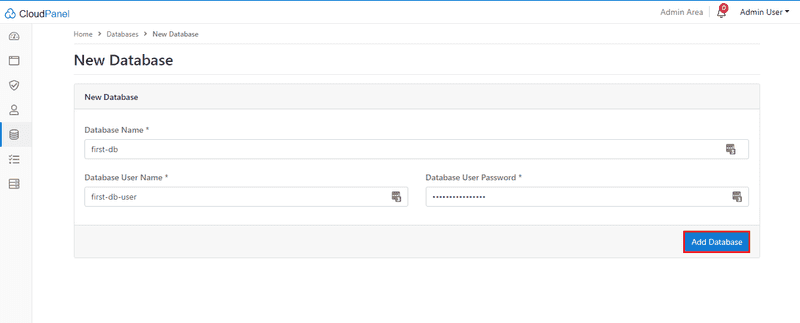
برای باز کردن PhpMyAdmin در تب جدید، روی phpMyAdmin در زیر پایگاه داده کلیک کنید.

مرحله 8 – مدیر فایل
CloudPanel یک مدیر فایل ارائه نمی دهد. شما باید از هر ابزار FTP یا File Manager (توصیه ما استفاده از FileZilla) برای مدیریت فایل های خود استفاده کنید.
مرحله 9 – Cron Jobs
Cron Jobs برای برنامه ریزی وظایف برای اجرا در سرور استفاده می شود، با کمک cron jobs می توانید کارهای زمان بندی را انجام دهید تا در آینده اجرا شوند.
به Cron Jobs زیر navigation بروید.
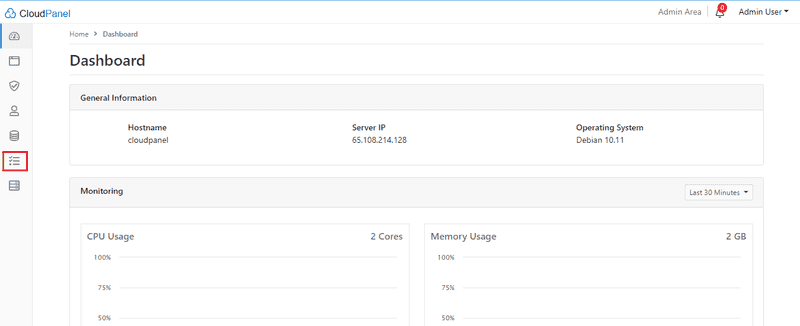
برای افزودن Cron Job کلیک کنید، دادههای cron را اضافه کنید و آن را ذخیره کنید.

مرحله 10 – خدمات
از اینجا می توانید سرویس هایی مانند SQL، Nginx، PHP و Redis را بررسی و راه اندازی مجدد کنید.
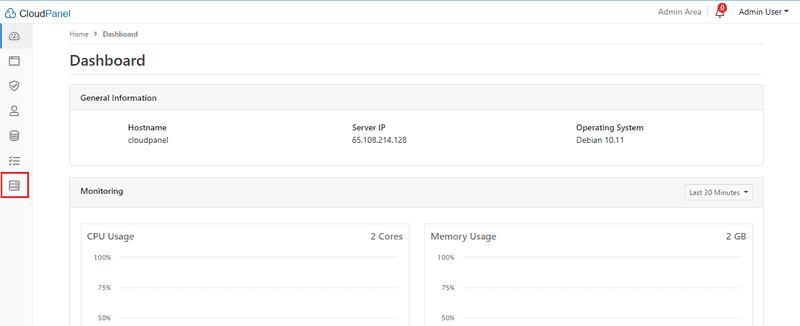
صفحه خدمات به شکل زیر است:

منطقه مدیریت
ما در مورد کاربران، دامنه ها، پایگاه های داده، کرون، مشاغل و خدمات یاد گرفتیم. اکنون به Admin Area از CloudPanel نگاه می کنیم.
برای باز کردن آن به Admin Area بروید.
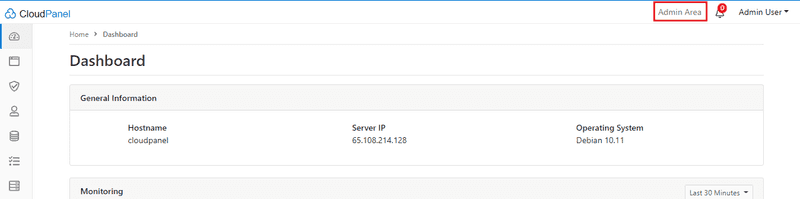
همچنین می توانید کاربران را از اینجا اضافه یا حذف کنید. می توانید نقش های ادمین بدهید.

از اینجا می توانید برنامه ها را اضافه یا حذف کنید.
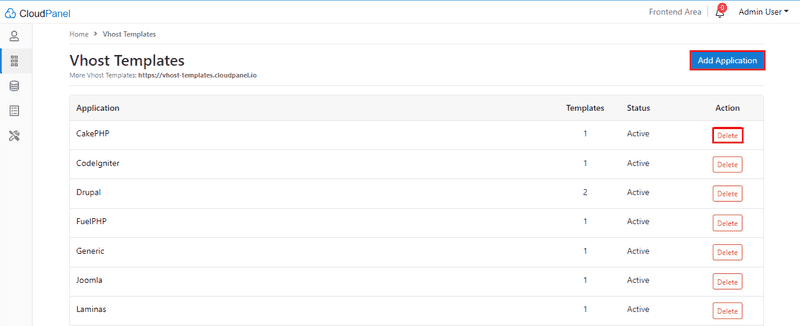
از اینجا می توانید سرورهای پایگاه داده را اضافه یا حذف کنید.

از اینجا می توانید گزارش ها را بررسی کنید.
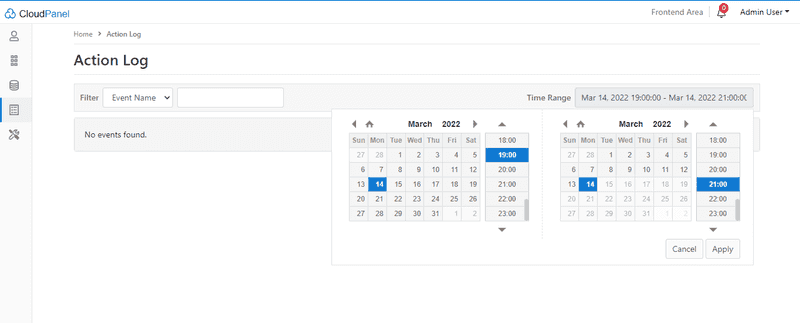
آخرین اما نه کمترین مرحله، از اینجا، میتوانید تنظیمات Proftpd را تغییر دهید.

نتیجه
در این آموزش، نحوه نصب CloudPanel در Debian 10 را یاد گرفتیم.