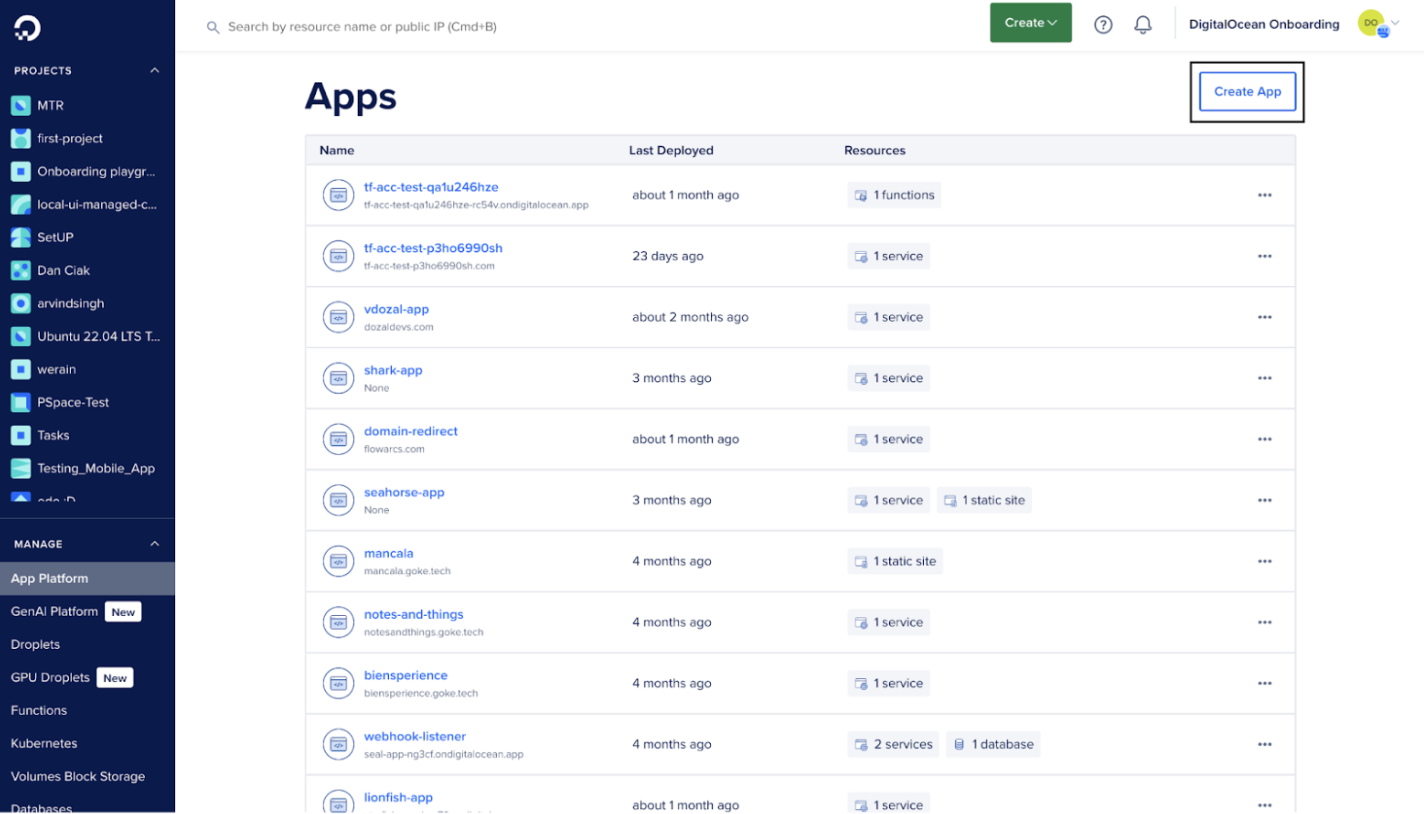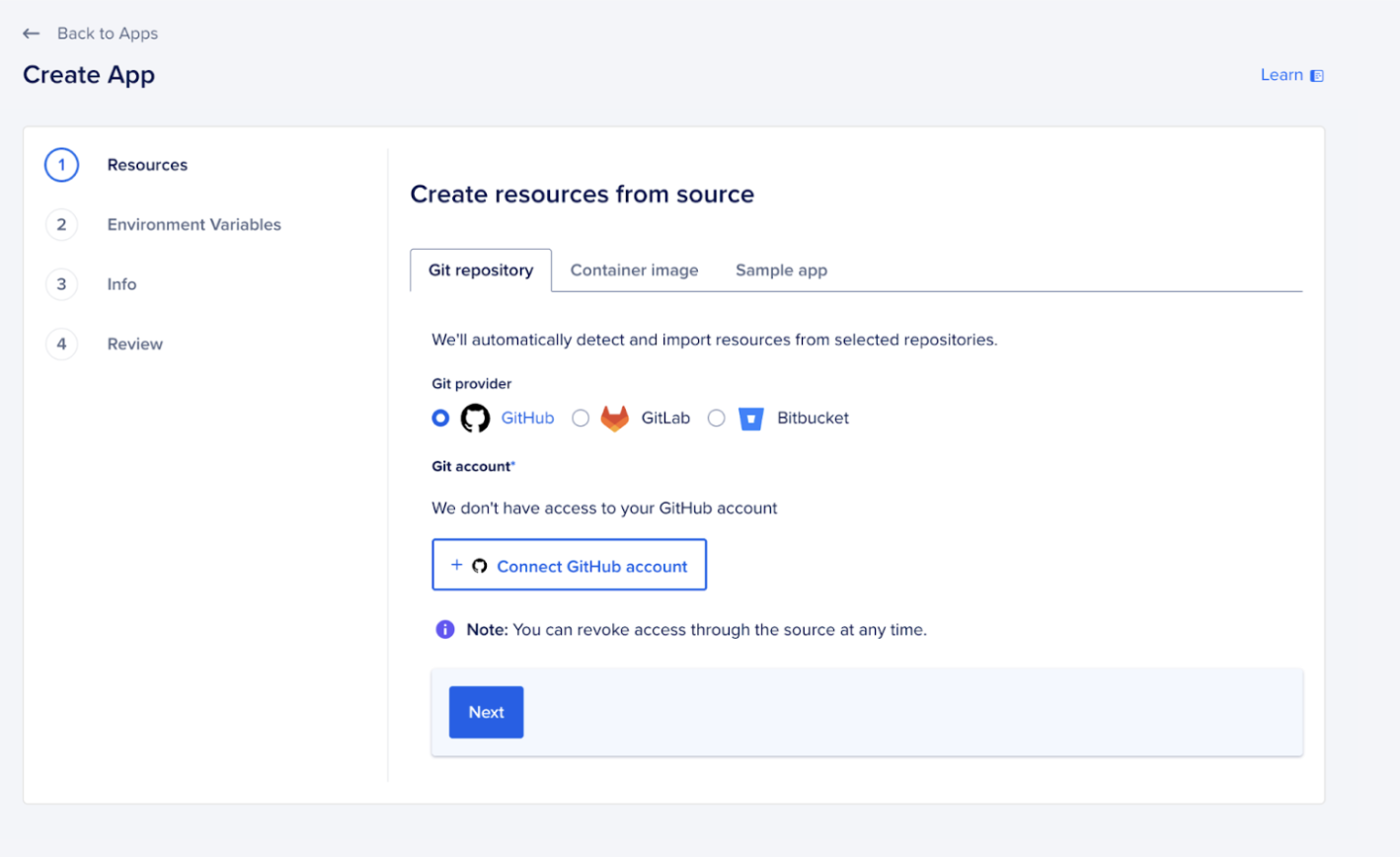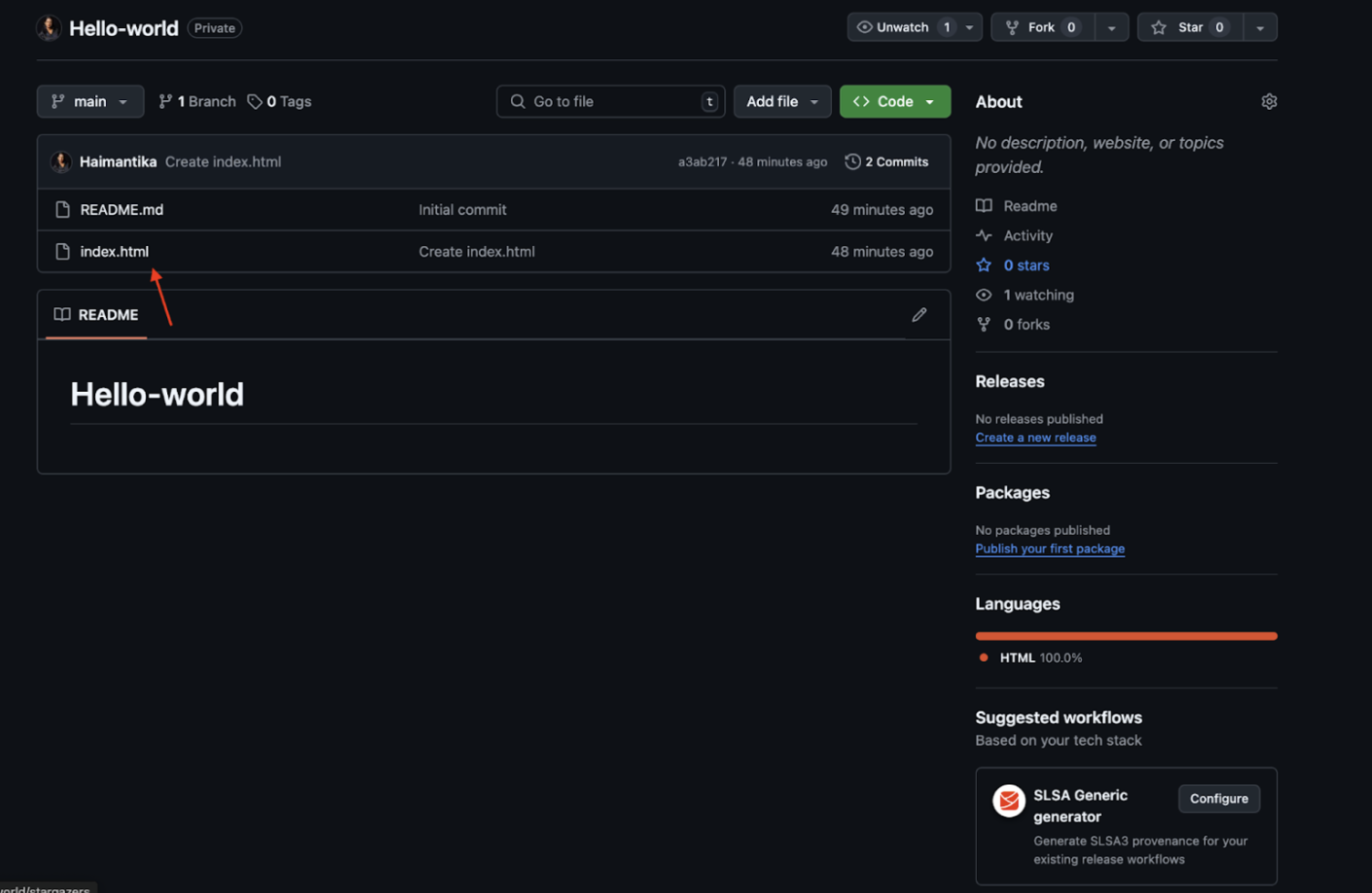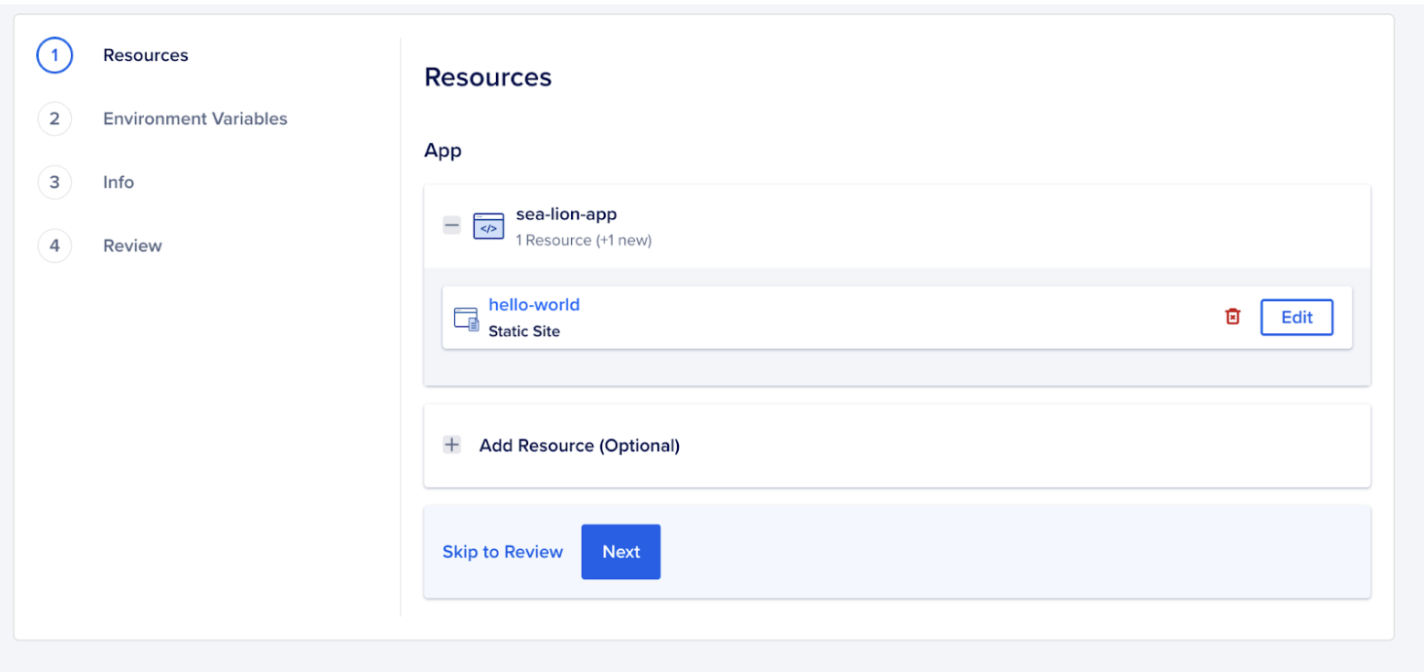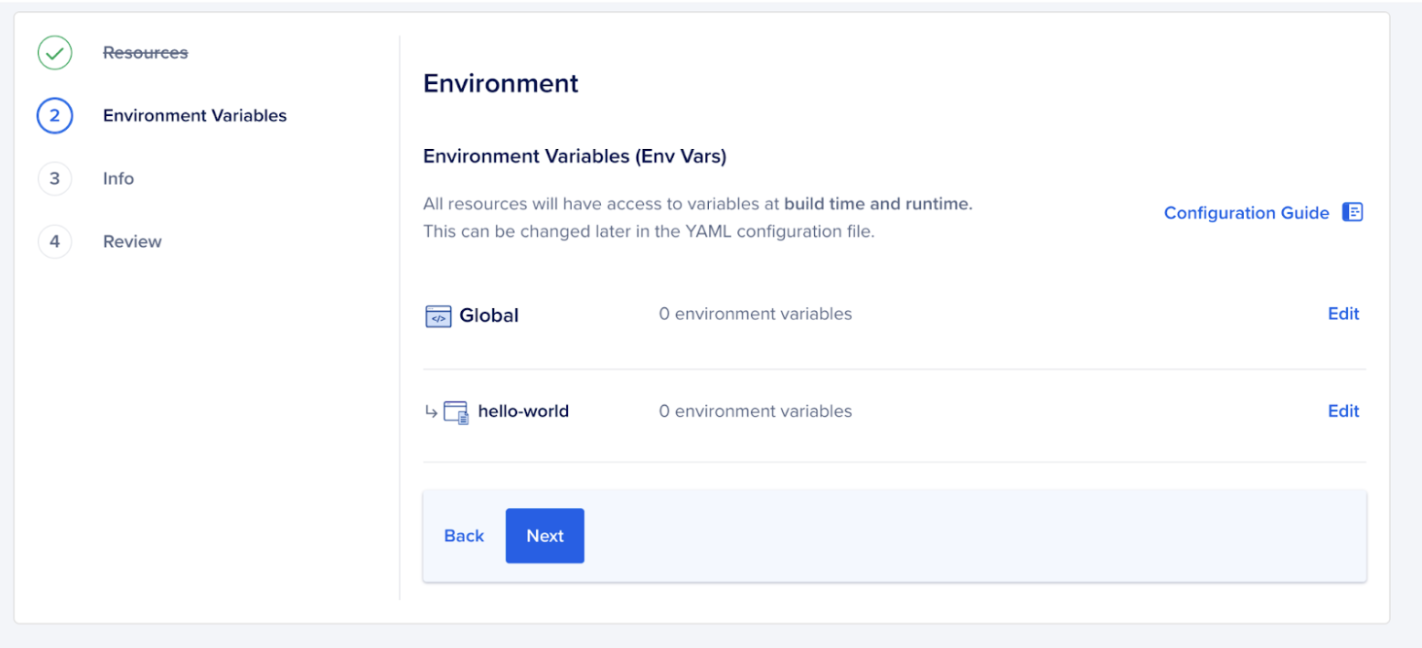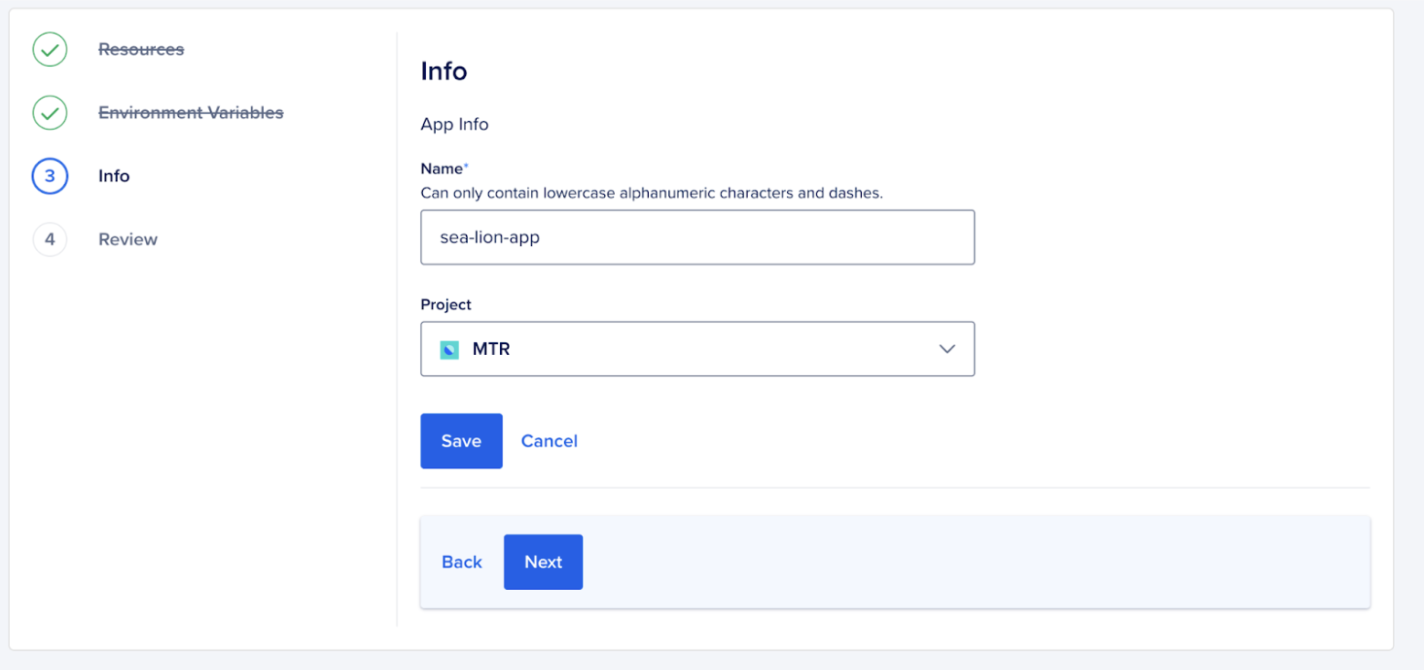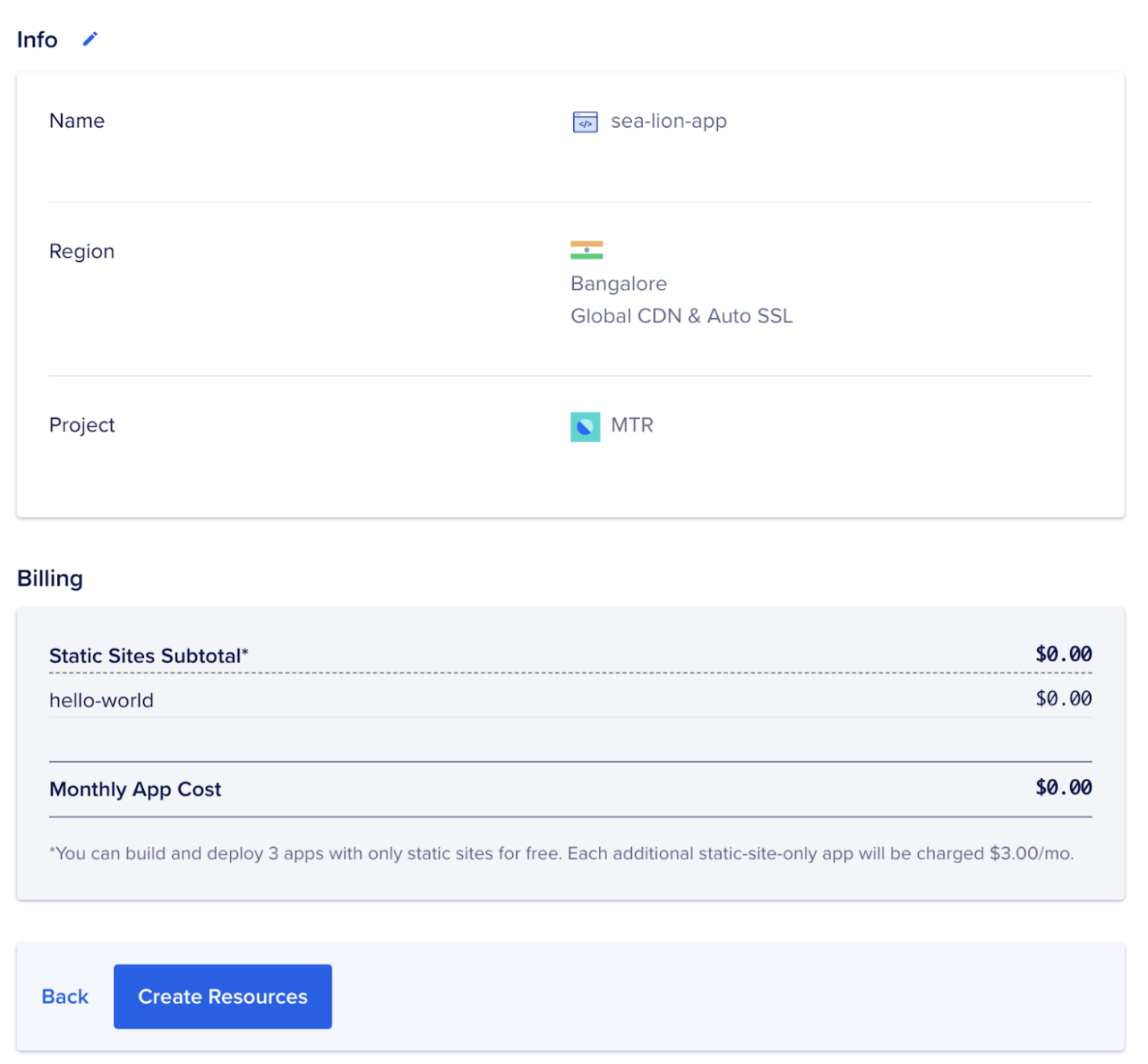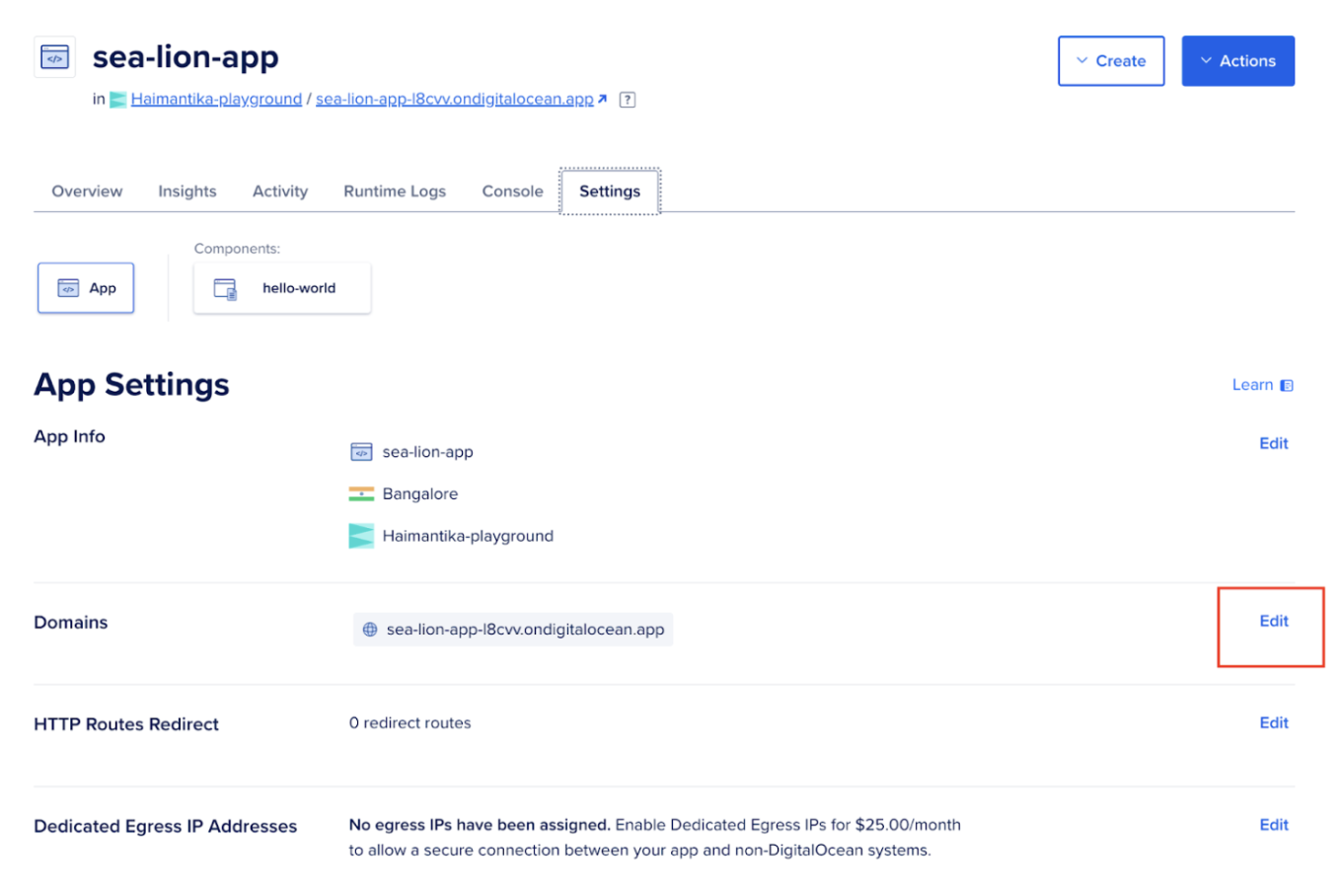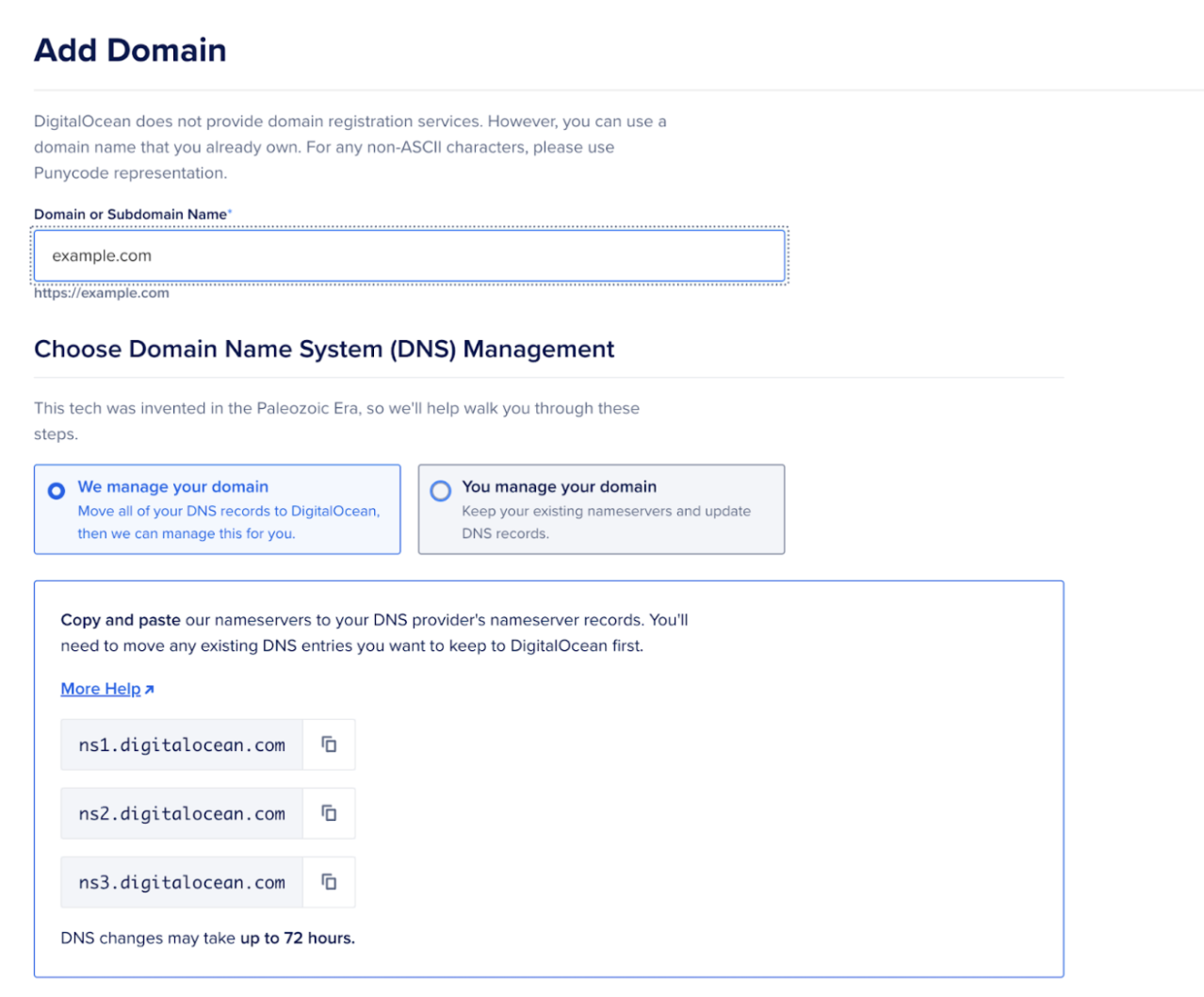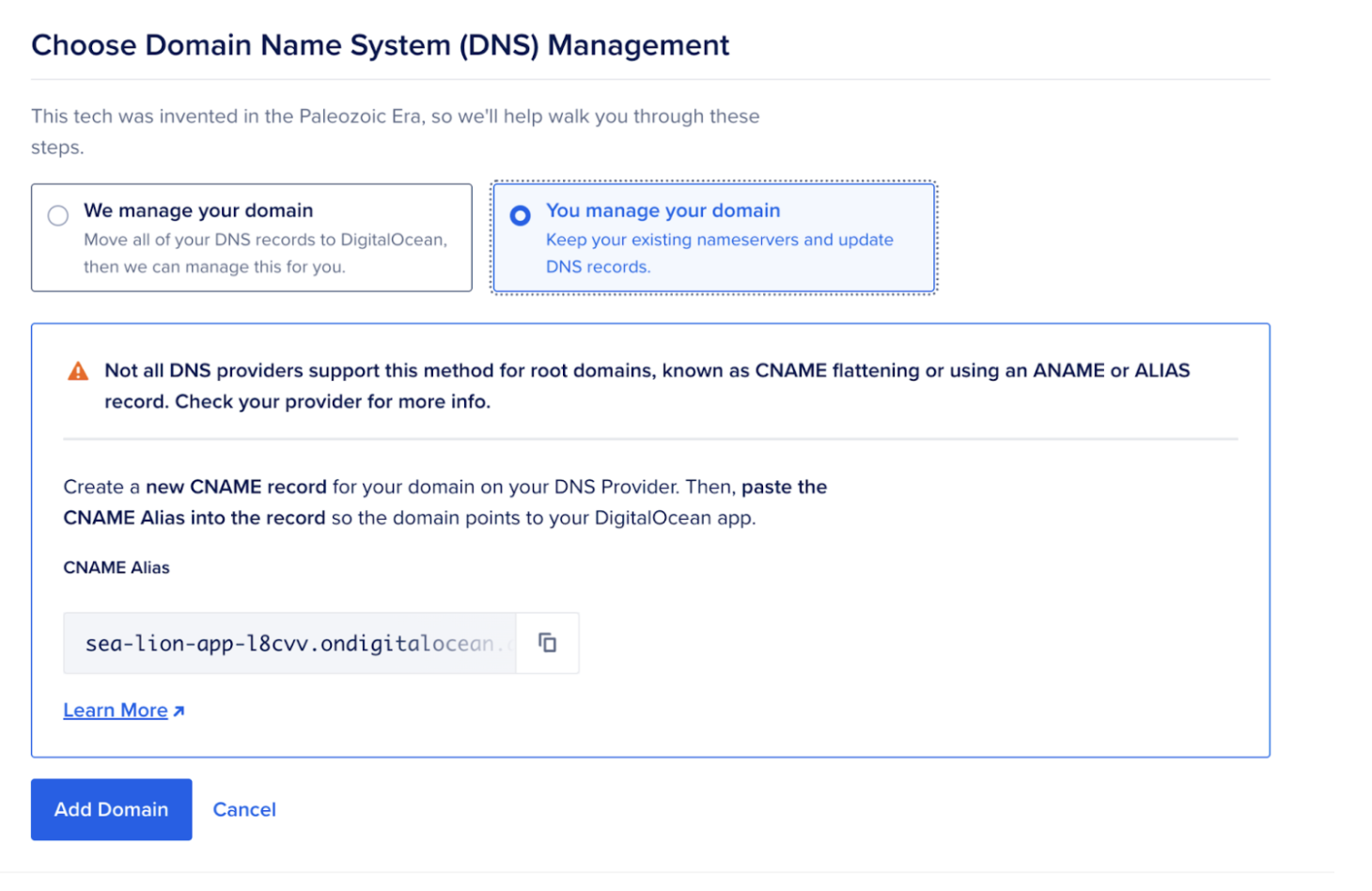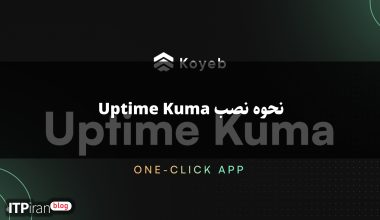مقدمه
بهعنوان توسعهدهنده، ما اغلب پروژههایی را در کنار هم میسازیم، چه برای سرگرمی و چه برای یادگیری چیزهای جدید. این پروژه ها همچنین به عنوان مدرکی بر مهارت های ما عمل می کنند.
شما باید مدرک کار داشته باشید. فراتر از کد شما، کاربران باید بتوانند از برنامه شما استفاده کنند و برای این کار، نباید فقط در localhost:3000 باشد، بلکه از طریق یک لینک قابل دسترسی باشد. برای رسیدن به این هدف، باید برنامه خود را مستقر کرده و برای خوانایی بهتر و به اشتراک گذاری آسان، آن را به یک دامنه سفارشی ترسیم کنید.
پیش نیازها
- یک حساب DigitalOcean برای دسترسی به پلتفرم برنامه.
- یک حساب GitHub
- دامنه سفارشی موجود در NameCheap یا پلتفرم مشابه.
پلتفرم اپلیکیشن DigitalOcean چیست؟
پلتفرم برنامه یک پلتفرم بهعنوان سرویس (PaaS) کاملاً مدیریتشده است که به توسعهدهندگان کمک میکند تا برنامهها را به راحتی بسازند، گسترش دهند و مقیاسبندی کنند. بسیاری از مدیریت زیرساخت را از بین می برد و به شما امکان می دهد روی کد و استقرار تمرکز کنید.
می تواند به طور خودکار کدهای ارائه دهندگان git مانند GitHub و GitLab را تجزیه و تحلیل و بسازد و برنامه های شما را در فضای ابری منتشر کند. همچنین میتواند با استفاده از تصاویر کانتینری که قبلاً در DigitalOcean Container Registry یا Docker Hub آپلود کردهاید، منتشر کند.
با ویژگی هایی مانند کاهش DDoS، وصله خودکار سیستم عامل، مقیاس بندی عمودی، پشتیبانی از HTTP، پشتیبانی جهانی CDN و دامنه، پلتفرم برنامه انتشار و مدیریت برنامه های شما را ساده می کند.
مرحله 1 – استقرار با استفاده از پلتفرم برنامه
هنگامی که برنامه آماده شد، می توانید آن را از monorepos، تصاویر کانتینر یا با استفاده از GitHub Actions مستقر کنید.
monorepo یک مخزن کد کنترل شده با نسخه است که پروژه های زیادی را در خود جای می دهد. در حالی که این پروژه ها ممکن است مرتبط باشند، اغلب از نظر منطقی مستقل هستند و توسط تیم های مختلف اداره می شوند.
اجازه دهید ببینیم چگونه میتوانیم برنامهها را با استفاده از پلتفرم App با GitHub مستقر کنیم. فرض کنید یک مخزن خصوصی GitHub با یک فایل index.html دارید که حاوی این کد ساده سلام جهان است:
<!DOCTYPE html>
<html lang="en">
<head>
<meta charset="UTF-8">
<meta name="viewport" content="width=device-width, initial-scale=1.0">
<title>Hello World</title>
</head>
<body>
<h1>Hello, World!</h1>
<script>
console.log("Hello, World!");
</script>
</body>
</html>استقرار با استفاده از Github
به صفحه Apps رفته و روی Create App کلیک کنید.
حساب GitHub خود را متصل کنید و سپس مخزن GitHub را که حاوی کد منبع شما است انتخاب کنید.
در قسمت Source Directory، پوشه ای را که حاوی منبع است، مطابق تصویر زیر مشخص کنید. از آنجایی که مخزن نمایشی ما فقط از یک فایل index.html در دایرکتوری ریشه تشکیل شده است، ما با پیش فرض / پیش خواهیم رفت. اگر کد شما از ساختار monorepo پیروی می کند، مطمئن شوید که دایرکتوری خاصی را انتخاب کرده اید که کد در آن قرار دارد.
گسترش خودکار را انتخاب کنید، هر زمان که تغییر جدیدی را اعمال کنید، این به طور خودکار مجدداً مستقر می شود:
منابع را برای برنامه خود پیکربندی کنید و روی Next کلیک کنید. این چیزی است که خواهید دید:
در مرحله بعد، قبل از اینکه در نهایت برنامه را اجرا کند، برخی از بررسی ها را انجام می دهد. برای برنامههای پیچیدهتر، مانند برنامههایی که از API استفاده میکنند، ممکن است لازم باشد متغیرهای محیطی را اضافه کنید، در صفحات بعدی، میتوانید آنها را پیکربندی کنید.
در مرحله بعد، می توانید نام برنامه را ویرایش کنید و منبعی را که برنامه شما تحت آن مستقر می شود، انتخاب کنید.
سپس روی Next کلیک کنید تا صفحه بررسی را مشاهده کنید، جایی که می توانید سایر اطلاعات مربوط به برنامه مانند صورتحساب، مکان و غیره را مشاهده کنید. سپس در نهایت روی Create Resource کلیک کنید تا برنامه اجرا شود.
این چند دقیقه طول می کشد. پس از راه اندازی برنامه، می توانید برنامه را در URL و سایر جزئیات در صفحه نمای کلی مشاهده کنید.
مرحله 2: نگاشت برنامه به یک دامنه سفارشی
اکنون که برنامه شما با موفقیت اجرا شد و دامنه ondigitalocean.app دارد، در این مرحله خواهید دید که چگونه می توانید آن را به یک دامنه سفارشی نگاشت کنید.
دو روش وجود دارد که می توانید یک دامنه سفارشی به برنامه خود اضافه کنید:
- با استفاده از اتوماسیون
- با استفاده از کنترل پنل
برای این مقاله خواهید دید که چگونه می توانید دامنه سفارشی را با استفاده از کنترل پنل پیکربندی کنید.
- وارد DigitalOcean Cloud شوید و اپلیکیشنی را که می خواهید دامنه را به آن اضافه کنید انتخاب کنید و سپس روی تب تنظیمات کلیک کنید.
- سپس، روی پیوند ویرایش در سمت راست دامنه ها و سپس روی دکمه افزودن دامنه کلیک کنید.
به محض شروع تایپ نام دامنه خود در قسمت متن زیر. دو گزینه برای افزودن دامنه سفارشی خود خواهید داشت.
می توانید دامنه سفارشی را با استفاده از سرورهای نام DigitalOcean اضافه کنید یا از یک ارائه دهنده CNAME استفاده کنید.
برای استفاده از سرورهای نام DigitalOcean، آنها را (ns1.digitalocean.com، ns2.digitalocean.com، ns3.digitalocean.com) در سوابق سرور نام ثبت کننده دامنه خود کپی و جایگذاری کنید. برای راهنمایی در مورد واگذاری دامنه خود به سرورهای نام DigitalOcean از ثبت کننده های محبوب، آموزش ما را در مورد سرورهای نام نقطه به DigitalOcean از ثبت کننده های رایج دامنه بررسی کنید.
همچنین می توانید یک رکورد CNAME به دامنه خود اضافه کنید. اگر ارائه دهنده DNS شما DigitalOcean نیست، اسناد آنها را برای دستورالعمل ها بررسی کنید. از دکمه کپی برای کپی کردن نام مستعار ondigitalocean.app استفاده کنید و آن را در رکورد CNAME در ارائهدهنده DNS خود بچسبانید تا دامنه سفارشی خود را به برنامه پلتفرم برنامه خود هدایت کنید. پس از اتمام، روی دکمه Add Domain کلیک کنید.
افزودن دامنه های خریداری شده در Namecheap
برای افزودن دامنه های سفارشی خریداری شده در هر پلتفرمی می توانید مراحل بالا را دنبال کنید. برای این مثال، اجازه دهید ببینیم چگونه تنظیمات دامنه خریداری شده در Namecheap را پیکربندی می کنید.
- وارد حساب Namecheap خود شوید. روی Domain List کلیک کنید، دامنه ای را که می خواهید اضافه کنید انتخاب کنید و سپس روی Manage کلیک کنید.
- سپس به تب Advanced DNS بروید و روی افزودن رکورد جدید کلیک کنید.
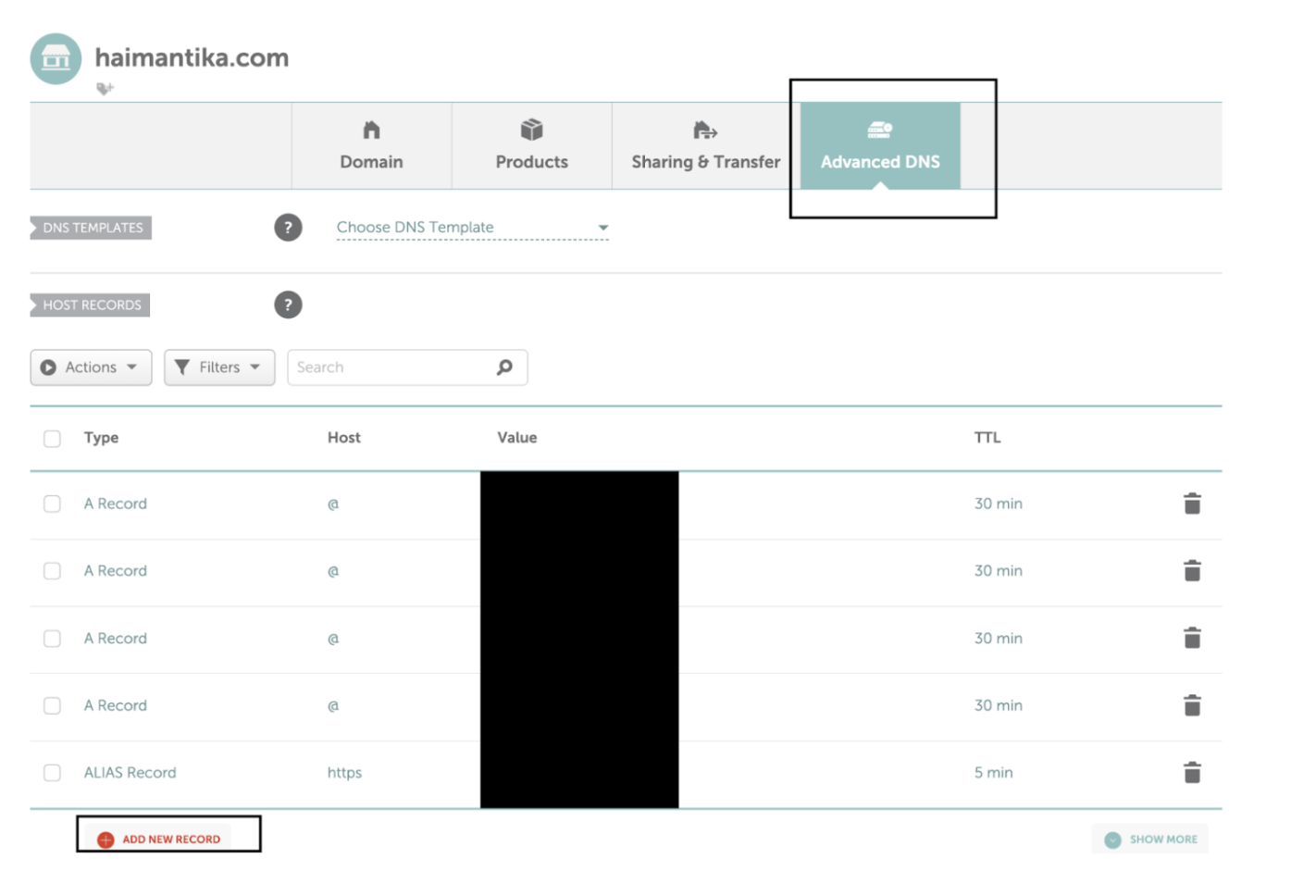 سپس، به کنترل پنل DigitalOcean بروید و پیوند را از قسمت زیر کپی کنید.
سپس، به کنترل پنل DigitalOcean بروید و پیوند را از قسمت زیر کپی کنید.
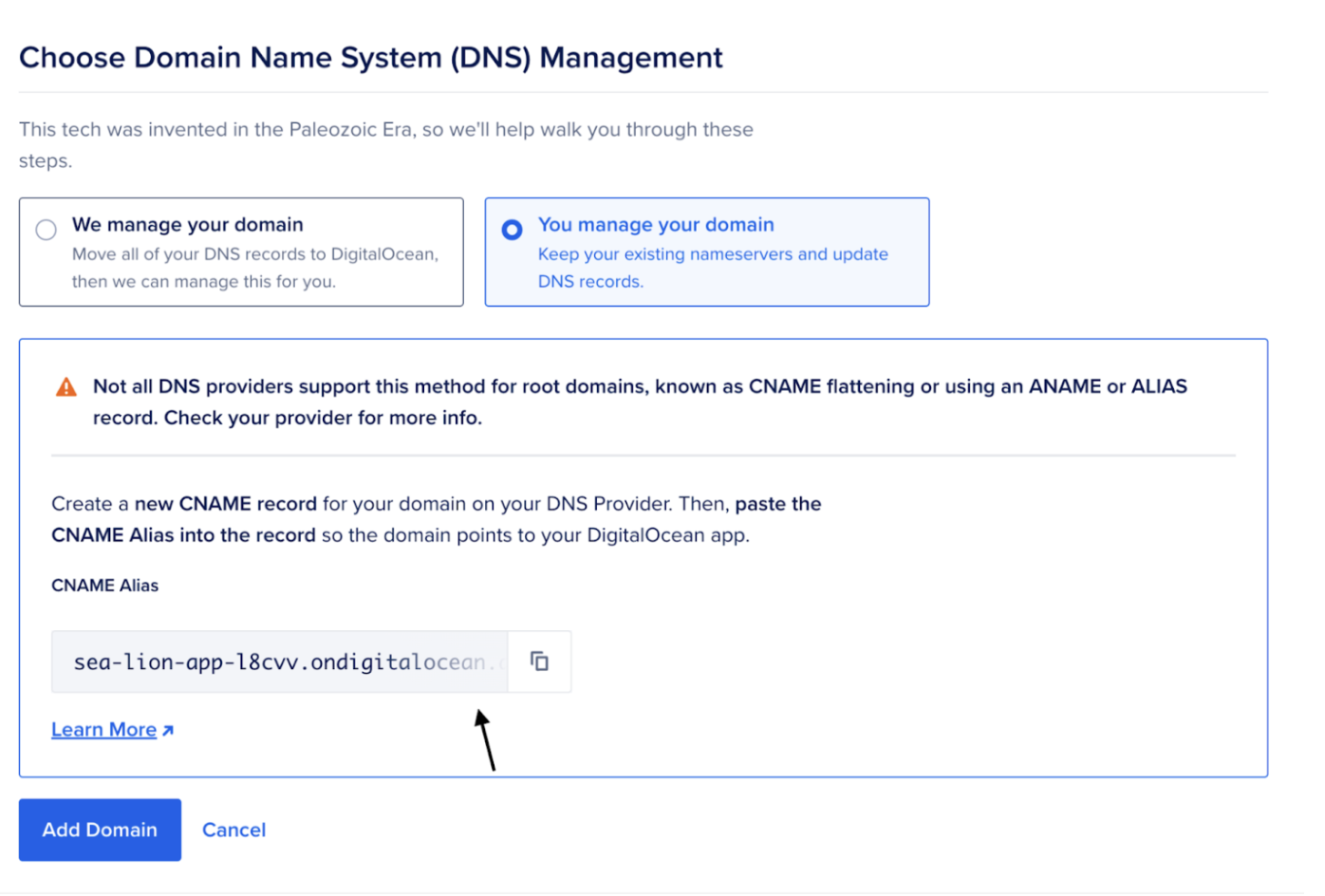 آن را در Namecheap قرار دهید و تغییرات خود را ذخیره کنید.
آن را در Namecheap قرار دهید و تغییرات خود را ذخیره کنید.
نتیجه
در این مقاله، نحوه استقرار برنامه های خود و مدیریت دامنه های سفارشی با استفاده از DigitalOcean را یاد گرفتید.