مقدمه
کنسول KVM به شما امکان می دهد بدون نیاز به استفاده از نرم افزارهای خارجی مانند Terminal یا PuTTY مستقیماً به VPS خود متصل شوید. این کنسول از طریق کنترل پنل OVHcloud یا OVHcloud API قابل دسترسی است.
پیش نیازها
- یک سرور خصوصی مجازی در حساب OVHcloud شما
- دسترسی به کنترل پنل OVHcloud
اتصال به KVM از طریق کنترل پنل OVHcloud با محدوده VPS فعلی
وارد کنترل پنل OVHcloud شوید، به بخش Bare Metal Cloud بروید و سرور خود را در قسمت سرورهای خصوصی مجازی انتخاب کنید. در این قسمت روی … در کنار نام VPS خود در کادر «VPS شما» کلیک کنید.
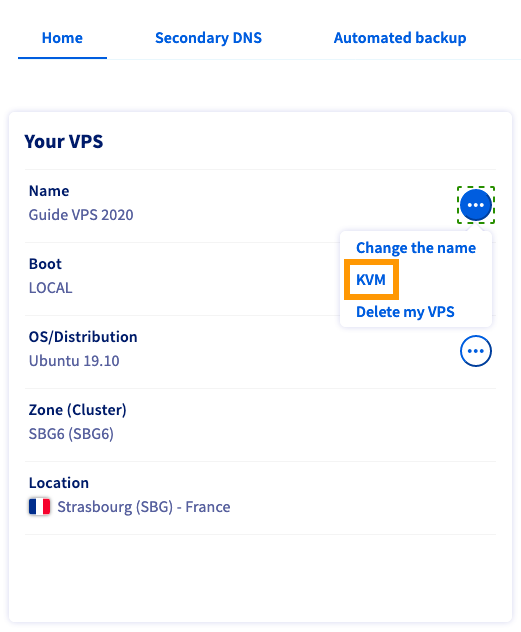
با محدوده های VPS قدیمی تر
وارد کنترل پنل OVHcloud شوید، به بخش Bare Metal Cloud بروید و سرور خود را در قسمت سرورهای خصوصی مجازی انتخاب کنید. در این قسمت بر روی لینک میانبر با عنوان KVM کلیک کنید.
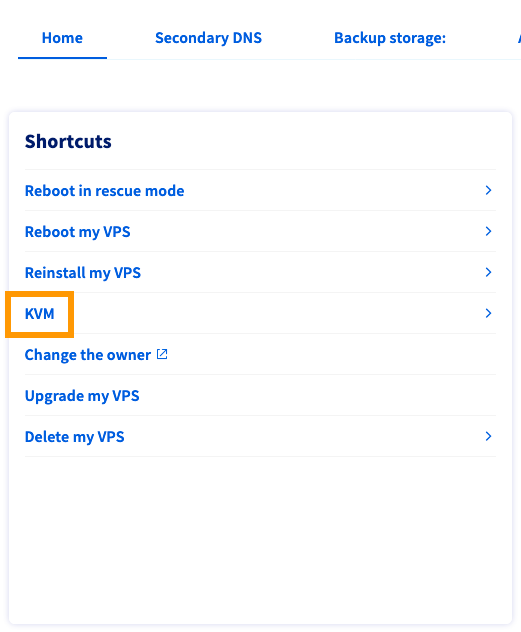
با استفاده از کنسول KVM
صفحه KVM باز می شود که یک پنجره کوچک است که اتصال به سرور شما را نشان می دهد. از آنجایی که پنجره نسبتاً کوچک است، پیمایش در رابط سرور خود با استفاده از نوارهای اسکرول بسیار دشوار خواهد بود. بنابراین توصیه می کنیم KVM را در یک پنجره تمام صفحه جدید با استفاده از دکمه “باز کردن در یک پنجره جدید” در گوشه سمت راست پایین پنجره باز کنید.
ممکن است مشکلات تایپ دوگانه را تجربه کنید. این به دلیل تنظیم خودکار صفحه نمایش است. توصیه می کنیم KVM را در یک پنجره جدید با استفاده از دکمه “باز کردن در یک پنجره جدید” باز کنید.
اگر همچنان با صفحه نمایش مشکل دارید، توصیه می کنیم بخش «خودکار» را از URL حذف کنید. اگر URL https://compute.sbg1.cloud.ovh.net:6080/vnc_auto.html?token=xxxxxxxxxxxx باشد، باید به https://compute.sbg1.cloud.ovh.net:6080/vnc.html تبدیل شود. ?token=xxxxxxxxxxxx (لینک برای شما ممکن است متفاوت باشد، این فقط نشان می دهد که کدام قسمت از URL باید حذف شود).
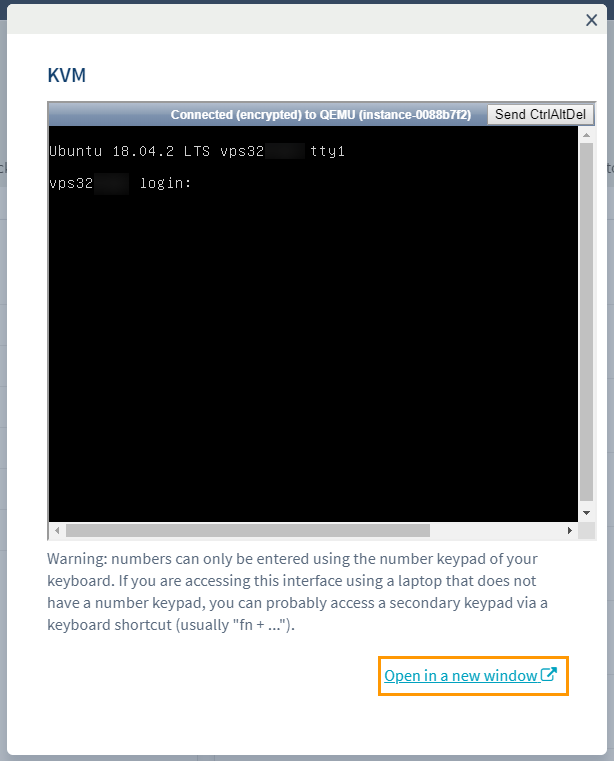
صفحه کلید ممکن است طرح متفاوتی با صفحه کلید شما داشته باشد. حتما آن را بررسی کنید، زیرا به عنوان مثال، صفحه کلید به جای QWERTY می تواند AZERTY باشد.
تغییر طرح صفحه کلید
می توانید پیکربندی صفحه کلید دلخواه خود را فعال کنید تا استفاده از کنسول راحت تر شود. دستور زیر را وارد کنید:
sudo dpkg-reconfigure keyboard-configuration
یک منوی گرافیکی باز می شود که در آن می توانید مدل صفحه کلید را انتخاب کنید.
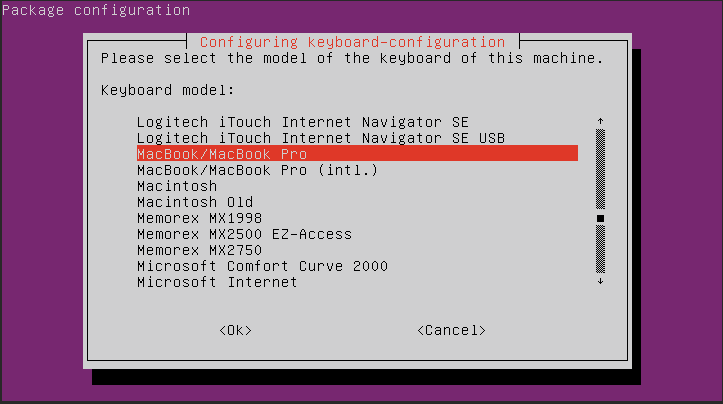
از کلیدهای جهت دار برای رفتن به گزینه ای که به سخت افزار شما نزدیکتر است استفاده کنید، سپس “Enter” را فشار دهید.
در منوی بعدی کشور خود را انتخاب کنید.
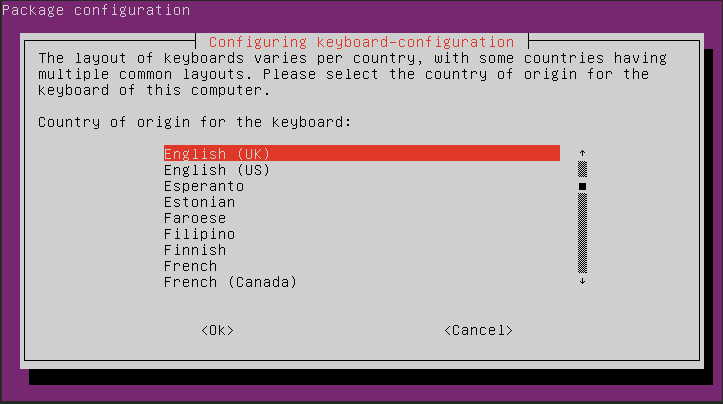
در منوی سوم، می توانید چیدمان واقعی صفحه کلید خود را مشخص کنید.
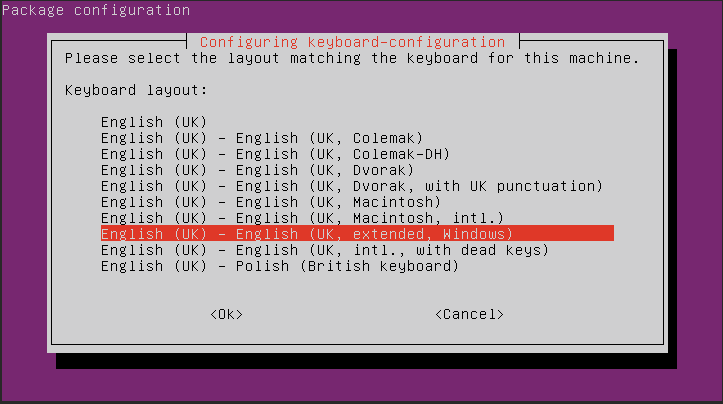
بسته به انتخاب شما، ممکن است گزینه های بیشتری بعد از منوی سوم نمایش داده شوند.
در خط فرمان، دستور زیر را وارد کنید تا تغییرات اعمال شود.
sudo systemctl restart keyboard-setup
این مراحل باید بعد از راه اندازی مجدد سرور تکرار شوند.
اتصال به KVM از طریق API
گاهی اوقات ممکن است مشکلاتی را در اتصال به KVM از طریق کنترل پنل OVHcloud خود، به خصوص در نسخه های قدیمی تر، تجربه کنید. در این حالت می توانید از راه حل API از طریق OVHcloud API استفاده کنید.
برای VPS 2014
اگر VPS 2014 دارید، ممکن است با خطای 1006 مواجه شوید. مرور API با استفاده از تماس زیر میتواند این مشکل را حل کند.
API:
/vps/{serviceName}/openConsoleAccess- serviceName: شناسه VPS شما با فرمت vpsxxxxx.ovh.net
- پروتکل: VNC
علیرغم انجام فرمان در API، اتصال ممکن است چند دقیقه طول بکشد – مدت زمانی که طول می کشد تا پورت با موفقیت باز شود.
توصیه می کنیم از یکی از مشتریان زیر استفاده کنید:
- UltraVnc
- نمایشگر VNC
از جزئیات ارائه شده توسط فراخوانی API برای اتصال به VPS از راه دور با استفاده از یکی از نرم افزارهای نرم افزاری فوق الذکر استفاده کنید.
برای VPS 2016
اگر مشکلی با KVM ایجاد شد، در اینجا API توصیه شده برای دسترسی به KVM آمده است:
API:
/vps/{serviceName}/getConsoleUrlپارامترهای فراخوانی API:
- serviceName: شناسه VPS شما با فرمت vpsxxxxx.ovh.net
اگر همچنان مشکلی با صفحه نمایش دارید، توصیه می کنیم قسمت «خودکار» را از URL حذف کنید. اگر URL https://compute.sbg1.cloud.ovh.net:6080/vnc_auto.html?token=xxxxxxxxxxxx باشد، باید به https://compute.sbg1.cloud.ovh.net:6080/vnc.html تبدیل شود. ?token=xxxxxxxxxxxx (لینک برای شما ممکن است متفاوت باشد، این فقط نشان می دهد که کدام قسمت از URL باید حذف شود).










